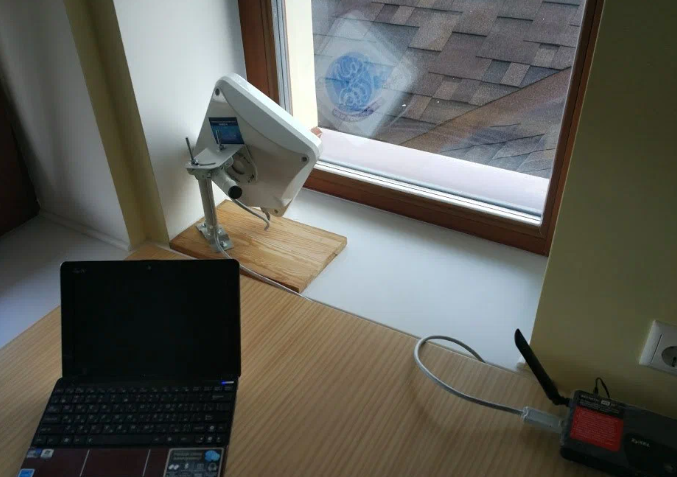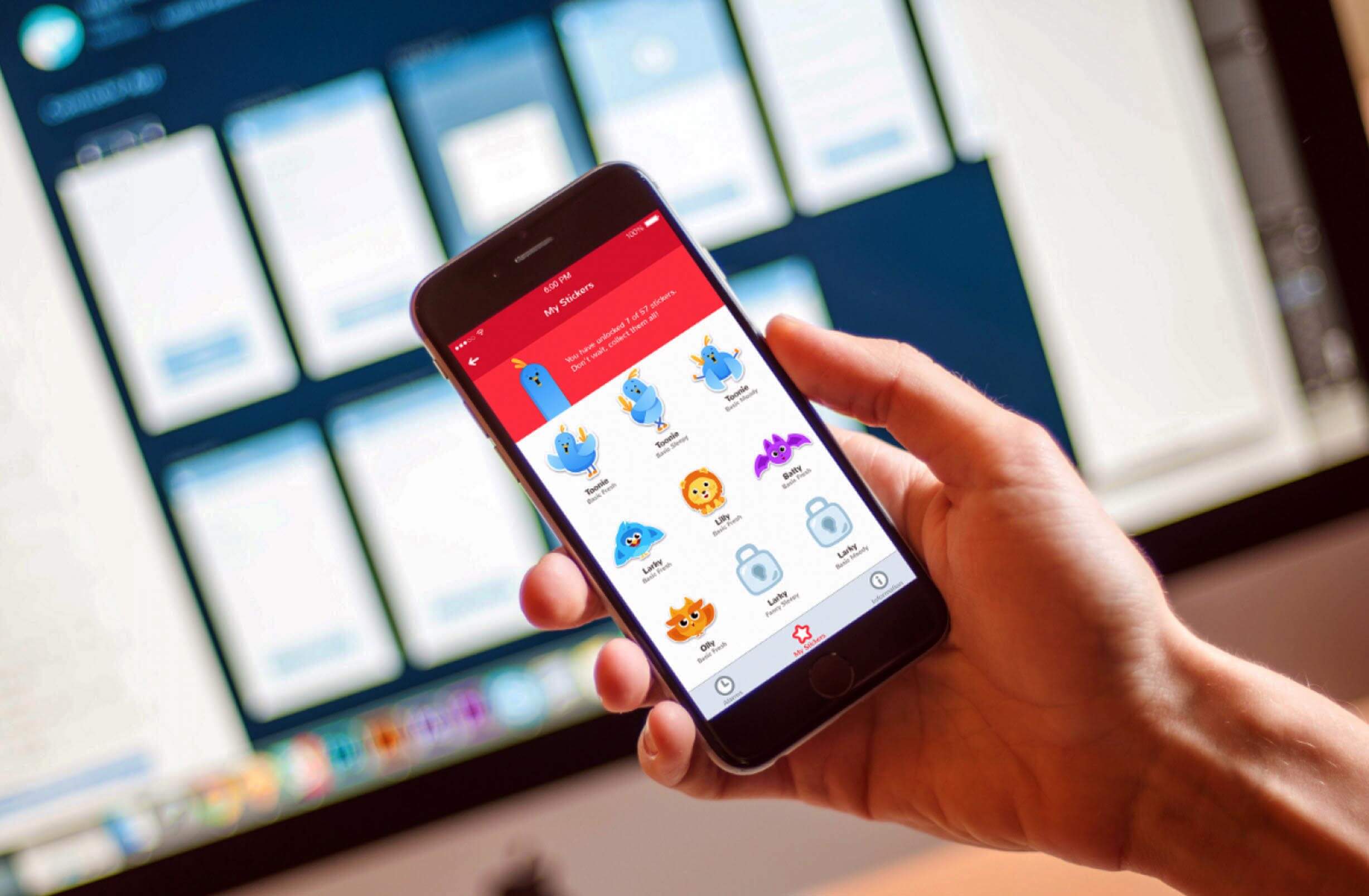В мире цифровых технологий невозможно избежать ситуаций, когда работа компьютера становится непредсказуемой. Независимо от того, насколько опытным пользователем вы себя считаете, рано или поздно каждый сталкивается с неожиданными сбоями и некорректной работой программ. Эти моменты могут быть не только раздражающими, но и потенциально опасными для ваших данных и продуктивности.
В данном разделе мы рассмотрим несколько эффективных подходов к решению наиболее распространенных проблем, с которыми сталкиваются пользователи. Важно понимать, что многие из этих методов не требуют глубоких технических знаний и могут быть применены даже новичками. Основная цель – предоставить вам инструменты, которые помогут вернуть ваш компьютер к стабильной и бесперебойной работе.
Устранение системных сбоев в Windows 10
При работе с операционной системой пользователи могут сталкиваться с ситуациями, когда компьютер начинает вести себя непредсказуемо. Это может проявляться в виде зависаний, невозможности загрузки или других проблем, которые мешают нормальной работе. В таких случаях важно знать, какие инструменты и методы можно применить для восстановления стабильности системы.
Проверка и восстановление системных файлов
Одним из первых шагов при диагностике проблем является проверка целостности системных файлов. Операционная система предоставляет встроенный инструмент, который позволяет автоматически обнаружить и восстановить поврежденные файлы. Этот процесс не требует специальных знаний и может быть выполнен с помощью командной строки.
Шаги:
- Откройте командную строку с правами администратора.
- Введите команду
sfc /scannowи нажмите Enter. - Дождитесь завершения сканирования. Система автоматически заменит поврежденные файлы на исправные.
Использование Диспетчера задач
Если компьютер периодически тормозит или зависает, полезно проверить, какие процессы потребляют больше всего ресурсов. Диспетчер задач позволяет отслеживать активность приложений и служб, а также завершать неотвечающие процессы, что может помочь восстановить плавность работы системы.
Шаги:
- Нажмите сочетание клавиш
Ctrl + Shift + Escдля открытия Диспетчера задач. - Проанализируйте столбец «ЦП» или «Память», чтобы определить, какие процессы потребляют больше всего ресурсов.
- Если обнаружены подозрительные или ненужные процессы, выберите их и нажмите «Завершить задачу».
Важно: Будьте осторожны при завершении процессов, так как некоторые из них могут быть критически важны для работы системы.
Оптимизация производительности Windows 10
- Обновление драйверов и программного обеспечения: Регулярное обновление драйверов устройств и установленных программ помогает устранить возможные проблемы совместимости и повысить стабильность системы.
- Очистка системного диска: Удаление временных файлов, кэша и устаревших программ освобождает место на жестком диске и ускоряет работу операционной системы.
- Отключение ненужных служб: Некоторые службы, запускаемые при старте системы, могут не использоваться пользователем. Отключение таких служб снижает нагрузку на процессор и оперативную память.
- Оптимизация загрузки системы: Уменьшение количества программ, запускаемых автоматически при старте, позволяет сократить время загрузки и улучшить общую производительность.
- Использование SSD: Замена традиционного жесткого диска на твердотельный (SSD) значительно ускоряет доступ к данным и повышает скорость работы всей системы.
- Ограничение фоновых процессов: Многие приложения могут работать в фоновом режиме, потребляя ресурсы. Отключение ненужных фоновых процессов помогает снизить нагрузку на систему.
Внедрение этих простых, но эффективных методов позволяет значительно улучшить производительность и обеспечить более комфортную работу с операционной системой.