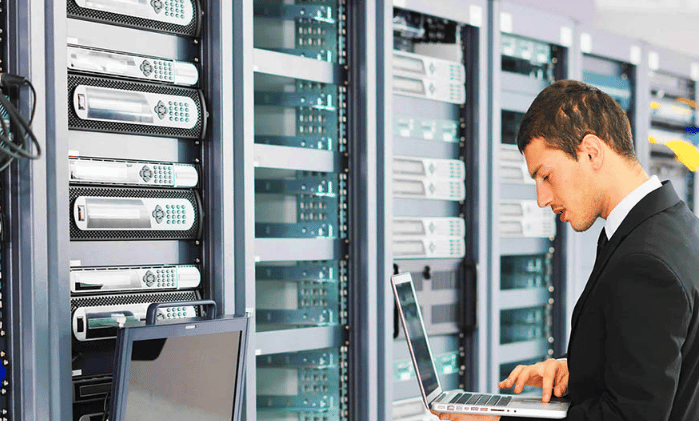Современные вычислительные устройства требуют стабильной работы всех компонентов для обеспечения максимальной эффективности. Однако иногда пользователи сталкиваются с ситуациями, когда производительность системы снижается, а выполнение задач сопровождается неожиданными сбоями. В таких случаях важно определить источник проблемы и предпринять соответствующие меры для восстановления нормального функционирования.
Одной из возможных причин неполадок может быть некорректная работа компонентов, отвечающих за временное хранение данных. Это может проявляться в виде замедления работы приложений, частых зависаний или даже внезапных перезагрузок устройства. Для устранения подобных неисправностей необходимо провести диагностику и выполнить ряд действий, которые помогут вернуть системе стабильность.
В данном материале рассмотрены основные шаги, которые позволят выявить и устранить неполадки, связанные с временным хранилищем данных. Следуя рекомендациям, вы сможете улучшить производительность своего устройства и избежать повторного возникновения подобных ситуаций.
Диагностика проблем с оперативной памятью
Определение неполадок, связанных с системным ресурсом, отвечающим за временное хранение данных, требует внимательного подхода. Для выявления возможных сбоев используются как встроенные инструменты, так и сторонние программы, которые помогают проверить работоспособность компонента и выявить его слабые места.
Встроенные средства проверки
Современные операционные системы оснащены утилитами, которые позволяют протестировать состояние модулей. Например, встроенный инструмент Memory Diagnostic Tool запускается через командную строку или меню поиска. После перезагрузки устройства программа автоматически анализирует состояние ресурса и предоставляет отчет о найденных неполадках.
Использование сторонних решений
Для более глубокого анализа можно воспользоваться специализированными приложениями, такими как MemTest86. Они позволяют провести расширенное тестирование, включая проверку на наличие битых секторов и нестабильности в работе. Результаты таких тестов помогают точно определить, связаны ли наблюдаемые проблемы с данным компонентом системы.
Проверка ОЗУ на ошибки в Windows 10
Работа системы может замедляться или сопровождаться неожиданными сбоями, если в её компонентах возникают неполадки. Для выявления и устранения таких проблем важно провести диагностику, которая поможет определить источник нестабильности. В данном разделе рассмотрим, как выполнить анализ состояния одного из ключевых элементов компьютера.
Использование встроенного инструмента диагностики
Система предоставляет собственный инструмент для проверки состояния компонентов. Чтобы его запустить:
- Откройте меню «Пуск» и введите в поиске «Средство проверки».
- Выберите пункт «Диагностика проблем с компонентами».
- Нажмите «Выполнить перезагрузку и проверку».
После перезапуска устройства начнётся процесс анализа. Результаты будут отображены после завершения работы системы.
Альтернативные методы анализа
Если встроенный инструмент не подходит, можно воспользоваться сторонними программами. Они предоставляют более детальную информацию и дополнительные возможности:
- Загрузите и установите специализированное ПО.
- Запустите программу и выберите режим тестирования.
- Дождитесь завершения процесса и ознакомьтесь с отчётом.
Регулярная диагностика помогает поддерживать стабильную работу устройства и предотвращать возможные сбои.
Оптимизация работы оперативной памяти
1. Очистка фоновых процессов. Многие приложения запускают дополнительные службы, которые потребляют значительную часть ресурсов. Рекомендуется отключить ненужные программы через Диспетчер задач, чтобы освободить место для более важных задач.
2. Настройка виртуального хранилища. Увеличение размера файла подкачки помогает распределить нагрузку, особенно при работе с ресурсоемкими приложениями. Это можно сделать через Свойства системы, выбрав оптимальные параметры.
3. Обновление драйверов. Устаревшее программное обеспечение может негативно влиять на взаимодействие с аппаратной частью. Регулярная проверка и установка актуальных версий драйверов способствует более эффективному использованию ресурсов.
4. Использование специализированных утилит. Существуют программы, предназначенные для автоматической оптимизации и контроля загрузки системы. Они помогают своевременно освобождать занятые ресурсы и поддерживать стабильную работу.
5. Минимизация автозагрузки. Уменьшение количества приложений, запускаемых вместе с системой, позволяет сократить начальную нагрузку и ускорить процесс включения компьютера.
Следуя этим рекомендациям, можно добиться более рационального распределения ресурсов, что положительно скажется на общей производительности устройства.
Способы улучшения производительности ОЗУ
Для повышения эффективности работы системы и ускорения процессов можно применить несколько методов, которые помогут оптимизировать использование ресурсов. Эти подходы направлены на снижение нагрузки и обеспечение стабильной работы устройств.
Оптимизация фоновых процессов
Многие приложения и службы работают в фоновом режиме, потребляя значительную часть ресурсов. Рекомендуется отключить ненужные программы через диспетчер задач или настройки автозагрузки. Это позволит освободить ресурсы для более важных задач.
Регулярная очистка системы
Своевременное удаление временных файлов, кэша и других ненужных данных помогает снизить нагрузку. Использование встроенных инструментов или сторонних утилит для очистки системы способствует более эффективному распределению ресурсов.
Применение этих методов позволит повысить отзывчивость системы и обеспечить более комфортную работу с приложениями.