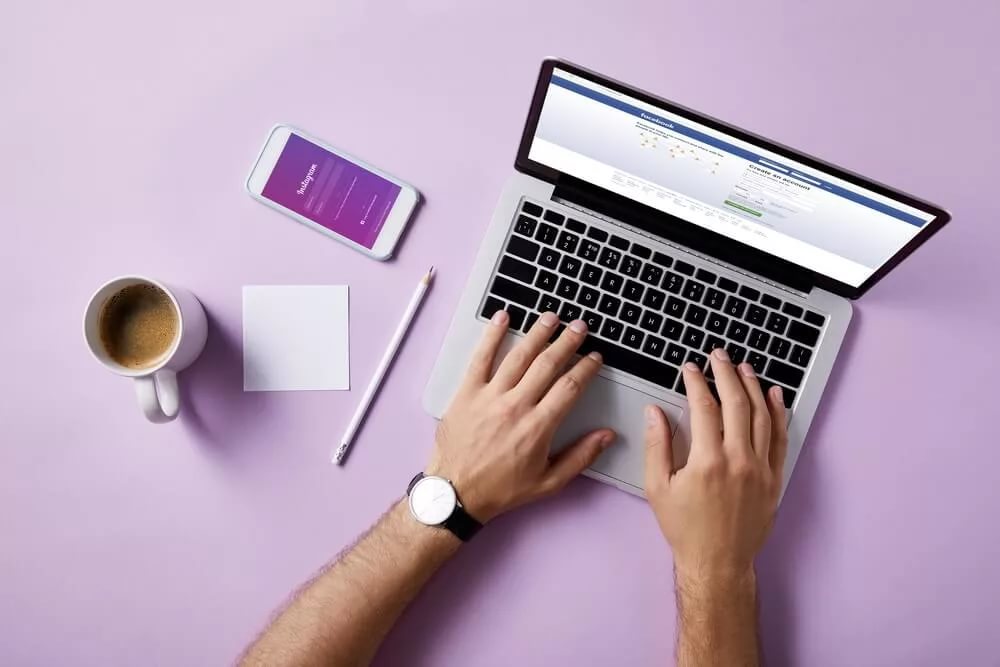В процессе работы с компьютером пользователи часто сталкиваются с различными сложностями, связанными с системными компонентами. Одним из наиболее заметных и влияющих на эффективность работы является файловый менеджер. Его нестабильность может привести к замедлению работы, потере данных и другим нежелательным последствиям. В данном разделе мы рассмотрим несколько эффективных методов, которые помогут восстановить нормальную работу этого важного инструмента.
Первым шагом к решению проблемы является понимание причин, которые могут вызвать сбои в работе файлового менеджера. Это могут быть как временные проблемы, связанные с текущим состоянием системы, так и более серьезные нарушения, требующие глубокого анализа и исправления. Важно помнить, что многие из этих проблем можно решить без привлечения специалистов, используя стандартные инструменты и методы, доступные в операционной системе.
В данной статье мы подробно рассмотрим каждый из этих методов, предоставив вам пошаговые инструкции и советы по их применению. Будьте готовы к тому, что некоторые из этих действий потребуют от вас определенных знаний и навыков работы с компьютером. Однако, даже если вы не являетесь опытным пользователем, следуя нашим рекомендациям, вы сможете значительно улучшить стабильность и производительность вашего файлового менеджера.
Устранение проблем с проводником в Windows 7
При работе с операционной системой пользователи могут столкнуться с различными сложностями, связанными с интерфейсом. Эти сложности могут проявляться в виде замедления работы, некорректного отображения элементов или полного отказа компонента. В данном разделе мы рассмотрим несколько методов, которые помогут решить эти проблемы и вернуть систему к нормальной работе.
Перезапуск компонента
Одним из самых простых и эффективных способов решения проблем является перезапуск соответствующего компонента. Этот метод часто помогает устранить временные сбои и вернуть функциональность.
- Откройте диспетчер задач (Ctrl + Shift + Esc).
- Найдите процесс «explorer.exe» в списке.
- Завершите его работу, нажав правой кнопкой мыши и выбрав «Завершить задачу».
- В диспетчере задач выберите «Файл» > «Создать задачу» и введите «explorer.exe».
- Нажмите «ОК», чтобы перезапустить компонент.
Сброс настроек по умолчанию
Если перезапуск не помог, можно попробовать сбросить настройки компонента до заводских. Этот метод позволяет устранить возможные конфликты, вызванные изменениями в настройках.
- Откройте «Панель управления» и перейдите в раздел «Параметры папок».
- Выберите вкладку «Вид» и нажмите «Восстановить значения по умолчанию».
- Подтвердите действие, нажав «Применить» и «ОК».
- Перезагрузите компьютер, чтобы изменения вступили в силу.
Следуя этим простым шагам, вы сможете значительно улучшить работу интерфейса и избежать многих распространенных проблем.
Оптимизация производительности проводника
Улучшение скорости и эффективности работы системного инструмента позволяет значительно повысить комфорт и продуктивность работы с файлами и папками. Некоторые настройки и действия могут существенно сократить время загрузки и обработки данных, а также снизить нагрузку на ресурсы компьютера.
Для начала стоит обратить внимание на базовые параметры, которые можно настроить непосредственно в интерфейсе. Эти настройки помогут ускорить работу с файлами и папками, а также улучшить визуальное представление данных.
| Действие | Описание |
|---|---|
| Отключение анимаций | Уменьшает нагрузку на процессор и видеокарту, что приводит к более быстрой загрузке и отображению элементов. |
| Ограничение количества элементов в папке | Сокращает время отображения больших списков файлов, так как система не будет пытаться загрузить сразу все элементы. |
| Отключение предпросмотра файлов | Снижает нагрузку на систему при работе с большими объемами данных, так как не требуется предварительная загрузка содержимого файлов. |
| Оптимизация кеширования | Позволяет системе быстрее обращаться к часто используемым файлам и папкам, что ускоряет доступ к данным. |
Кроме того, регулярное обновление системы и установка последних версий драйверов может значительно повысить стабильность и производительность. Также стоит обратить внимание на наличие временных файлов и мусора, которые могут замедлять работу системы. Регулярная очистка этих данных поможет поддерживать оптимальную скорость работы.