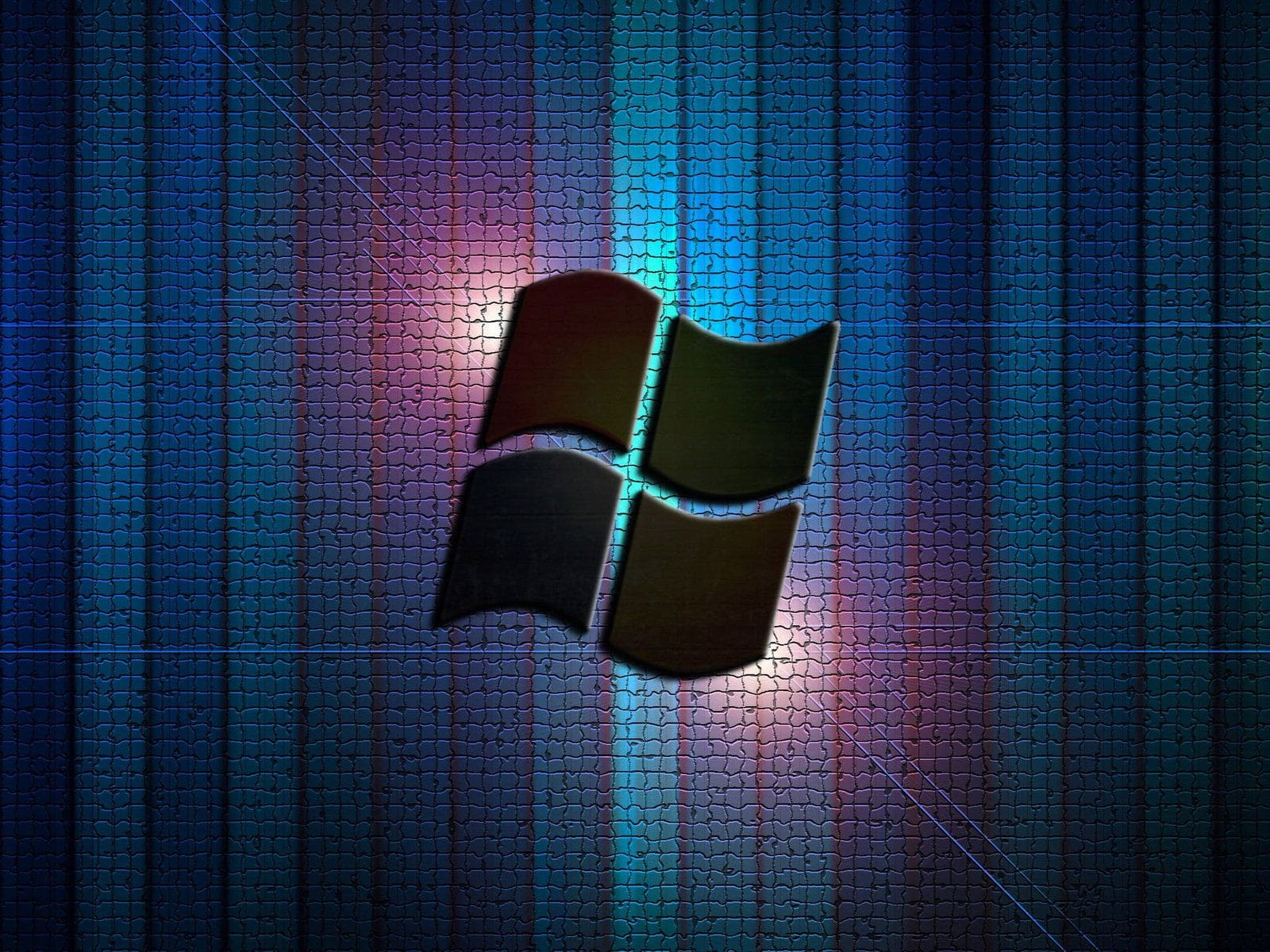В процессе работы с операционной системой от Microsoft пользователи могут столкнуться с ситуацией, когда доступ к сетевым ресурсам становится невозможным. Это может быть связано с различными факторами, начиная от настроек системы и заканчивая сбоями в работе оборудования. В таких случаях важно понимать, какие шаги можно предпринять для восстановления нормального функционирования.
Одной из распространённых причин подобных неполадок является некорректная конфигурация сетевых параметров. Это может проявляться в виде невозможности подключения к другим устройствам или общим папкам. Иногда проблема возникает из-за неправильных настроек брандмауэра или антивирусного программного обеспечения, которое блокирует доступ.
Кроме того, стоит обратить внимание на состояние сетевых драйверов. Устаревшие или повреждённые драйверы могут привести к сбоям в работе сети. В некоторых случаях требуется обновление или переустановка соответствующих компонентов. Также важно проверить, корректно ли настроены параметры общего доступа и разрешено ли взаимодействие между устройствами в локальной сети.
Устранение ошибки 0x80070035 в Windows 10
При возникновении проблем с доступом к сетевым ресурсам, система может выдать сообщение, указывающее на невозможность подключения. В данном разделе рассмотрены основные шаги, которые помогут восстановить работоспособность сети и устранить препятствия для корректного взаимодействия устройств.
Проверка параметров сети
Для начала убедитесь, что настройки сети соответствуют требованиям. Выполните следующие действия:
- Проверьте, включена ли функция общего доступа к файлам и принтерам.
- Убедитесь, что сетевое обнаружение активировано на всех устройствах.
- Проверьте, правильно ли настроены параметры IP-адресации и DNS.
Настройка брандмауэра и антивируса
Иногда защитные программы могут блокировать доступ к сетевым ресурсам. Для устранения подобных ограничений:
- Откройте настройки брандмауэра и добавьте исключение для сетевого обнаружения.
- Проверьте антивирусное ПО на наличие блокировок и временно отключите его для тестирования.
- Убедитесь, что правила безопасности не препятствуют обмену данными между устройствами.
Если проблема сохраняется, попробуйте перезагрузить маршрутизатор и обновить драйверы сетевого адаптера. Эти простые действия часто помогают восстановить корректную работу сети.
Проверка настроек сети и доступа
Для успешного взаимодействия устройств в локальной сети важно убедиться, что все параметры подключения настроены корректно. Неправильные конфигурации могут привести к невозможности обмена данными между устройствами. В данном разделе рассмотрим основные аспекты, на которые стоит обратить внимание для обеспечения стабильной работы.
Настройка общего доступа
Убедитесь, что на всех устройствах активированы функции общего доступа к файлам и принтерам. Проверьте, включены ли соответствующие параметры в настройках сети. Также важно, чтобы устройства находились в одной рабочей группе, иначе они могут не распознавать друг друга.
Проверка параметров брандмауэра
Брандмауэр может блокировать соединение между устройствами. Убедитесь, что в его настройках разрешено взаимодействие в рамках локальной сети. При необходимости добавьте исключения для соответствующих служб и портов, чтобы обеспечить беспрепятственный обмен данными.
После выполнения этих шагов рекомендуется перезагрузить устройства и проверить, восстановлено ли соединение. Если проблема сохраняется, перейдите к следующему разделу для дальнейшего анализа.
Решения для исправления 0x80070035
В данном разделе рассмотрены основные методы устранения проблемы, связанной с недоступностью сетевого ресурса. Предложенные способы помогут восстановить корректное взаимодействие между устройствами в локальной сети и устранить препятствия для обмена данными.
Проверка параметров сети
Убедитесь, что настройки сети соответствуют необходимым требованиям. Проверьте, включены ли функции общего доступа к файлам и принтерам, а также активирована ли сетевая обнаружение. Эти параметры можно найти в разделе «Центр управления сетями и общим доступом».
Обновление драйверов и компонентов
Устаревшие или некорректно работающие драйверы сетевых адаптеров могут вызывать сбои. Рекомендуется обновить драйверы через «Диспетчер устройств» или загрузить последние версии с официального сайта производителя оборудования. Также проверьте актуальность установленных обновлений системы.
Обновление системы и драйверов
Актуальное программное обеспечение и корректно работающие компоненты оборудования играют ключевую роль в стабильности работы операционной среды. Устаревшие версии системных файлов или драйверов могут вызывать сбои, связанные с доступом к сетевым ресурсам или взаимодействием между устройствами. Регулярное обновление помогает устранить потенциальные неполадки и улучшить производительность.
Для начала рекомендуется проверить наличие обновлений для операционной системы. Это можно сделать через раздел параметров, где доступен инструмент для поиска и установки последних версий системных файлов. Убедитесь, что процесс завершен успешно, и перезагрузите устройство для применения изменений.
Следующим шагом является обновление драйверов, особенно тех, которые отвечают за работу сетевых адаптеров. Используйте диспетчер устройств для поиска устаревших версий. Если автоматическое обновление недоступно, загрузите актуальные драйверы с официального сайта производителя оборудования. После установки перезапустите систему для активации изменений.
Проверка и обновление программного обеспечения должны стать регулярной практикой. Это не только предотвращает возможные сбои, но и обеспечивает совместимость с новыми технологиями и стандартами.