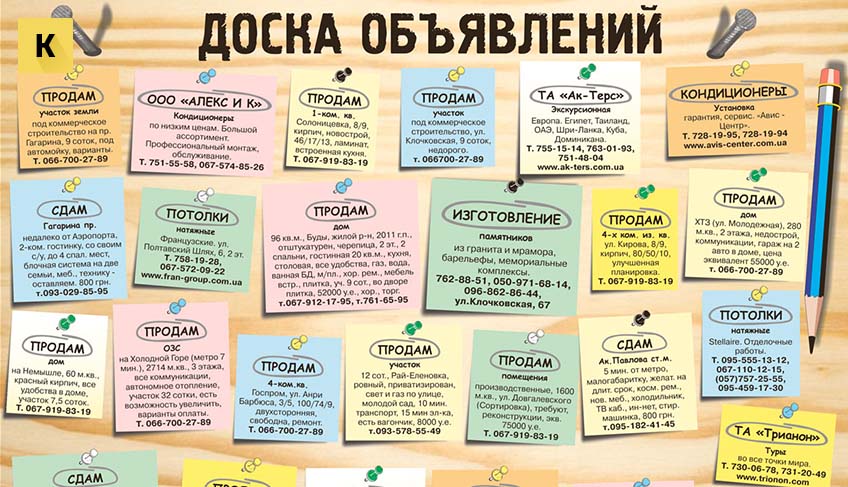Современные устройства с операционными системами от Microsoft иногда сталкиваются с трудностями при запуске. Одной из распространённых ситуаций является невозможность корректной загрузки, что может вызвать замешательство у пользователя. Однако такие сложности решаемы, если подойти к вопросу с пониманием и знанием основных методов устранения неполадок.
Причины возникновения подобных сбоев могут быть разнообразны: от повреждённых системных файлов до некорректных обновлений. В некоторых случаях проблема связана с аппаратными компонентами, такими как оперативная память или жёсткий диск. Важно определить источник неисправности, чтобы выбрать подходящий способ восстановления работоспособности устройства.
В данной статье рассмотрены основные шаги, которые помогут вернуть систему в рабочее состояние. Эти рекомендации подойдут для пользователей, которые хотят самостоятельно справиться с возникшей трудностью, не прибегая к помощи специалистов.
Способы устранения ошибки 0xc0000001
При возникновении проблем с загрузкой системы, существует несколько методов, которые могут помочь восстановить работоспособность устройства. Ниже приведены основные шаги, которые могут быть полезны для решения подобных ситуаций.
1. Восстановление системы через среду восстановления
Для начала можно воспользоваться встроенными инструментами восстановления. Это позволит вернуть состояние операционной системы к предыдущей точке, когда проблем не наблюдалось.
- Перезагрузите устройство и войдите в меню загрузки (обычно с помощью клавиши F8 или другой, в зависимости от модели).
- Выберите пункт «Диагностика», затем «Дополнительные параметры».
- Нажмите на «Восстановление системы» и следуйте инструкциям на экране.
2. Проверка целостности системных файлов
Если восстановление не помогло, стоит проверить целостность системных файлов. Это может устранить повреждения, вызванные сбоями или вирусами.
- Загрузитесь с загрузочного носителя или через среду восстановления.
- Откройте командную строку.
- Введите команду
sfc /scannowи дождитесь завершения процесса. - После проверки перезагрузите устройство.
Эти действия помогут вернуть систему в рабочее состояние, если проблема связана с повреждением файлов или некорректными настройками.
Восстановление системы через безопасный режим
Для входа в безопасный режим необходимо перезагрузить устройство и нажать соответствующую клавишу (обычно F8 или Shift + F8) до начала загрузки. После этого появится меню с выбором вариантов запуска. Выберите пункт, связанный с безопасным режимом, и дождитесь завершения процесса.
После успешного входа в систему можно воспользоваться встроенными инструментами восстановления. Например, через «Панель управления» или «Параметры» выберите раздел, отвечающий за восстановление системы. Следуя инструкциям, вы сможете откатить состояние устройства до предыдущей точки восстановления, что часто помогает устранить возникшие неполадки.
Если проблема сохраняется, можно также воспользоваться командной строкой для выполнения дополнительных диагностических команд. Это позволит проверить целостность системных файлов и при необходимости восстановить их.
Диагностика и исправление проблем с загрузкой
При возникновении сложностей с запуском системы важно провести тщательный анализ ситуации. Это позволит выявить источник неполадок и предпринять корректные действия для восстановления работоспособности. В данном разделе рассмотрены основные шаги, которые помогут определить причину сбоя и устранить её.
Проверка состояния оборудования
Первым делом стоит убедиться в исправности аппаратных компонентов. Проверьте подключение кабелей, состояние жесткого диска и оперативной памяти. Используйте встроенные инструменты диагностики или сторонние утилиты для тестирования оборудования. Если обнаружены неполадки, замените неисправные детали.
Восстановление системных файлов
Повреждение важных файлов может привести к невозможности загрузки. Для их восстановления воспользуйтесь загрузочным носителем с операционной системой. Запустите среду восстановления и выполните команды, такие как sfc /scannow или chkdsk. Это поможет устранить повреждения и вернуть системе стабильность.
Если проблема сохраняется, попробуйте выполнить откат к предыдущей точке восстановления или переустановить систему с сохранением данных. Важно заранее создать резервные копии важной информации, чтобы избежать её потери.
Использование командной строки для восстановления
В некоторых случаях для устранения неполадок в работе системы может потребоваться применение инструментов, доступных через командную строку. Этот метод позволяет выполнить ряд действий, которые помогают восстановить работоспособность операционной среды без использования графического интерфейса.
Запуск командной строки в среде восстановления
Для начала необходимо войти в среду восстановления. Это можно сделать через загрузочный носитель или с использованием специальных параметров загрузки. После выбора соответствующего пункта меню, откроется окно командной строки, где можно вводить необходимые команды.
Основные команды для восстановления
Среди наиболее полезных инструментов – проверка целостности системных файлов с помощью команды sfc /scannow. Она позволяет обнаружить и заменить поврежденные компоненты. Также рекомендуется использовать chkdsk для проверки и исправления ошибок на жестком диске. В случае проблем с загрузчиком, команда bootrec поможет восстановить его работоспособность.
Эти действия могут потребовать некоторого времени, но в большинстве случаев они эффективно решают проблемы, связанные с некорректной работой системы.