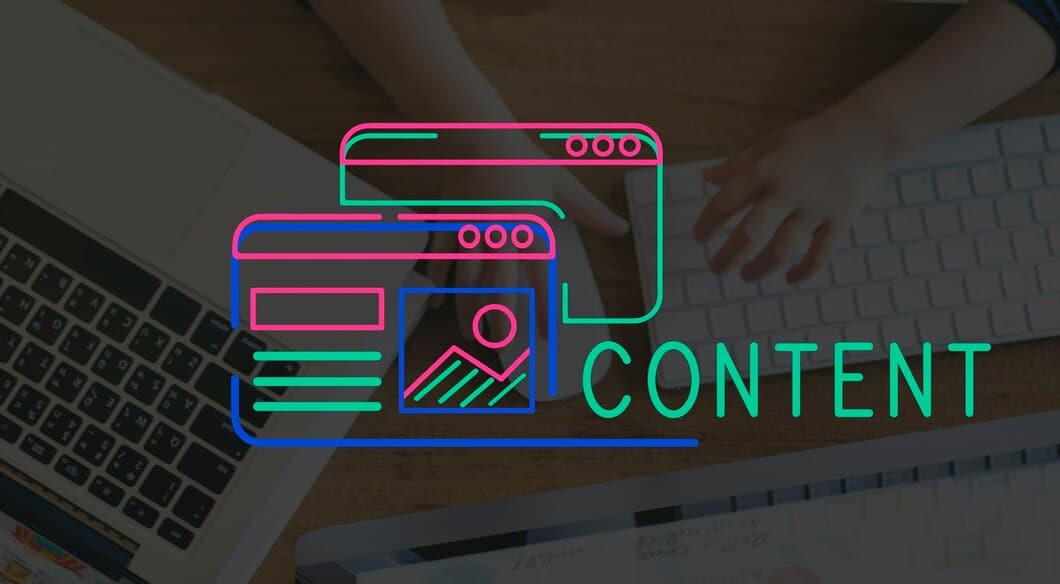Встреча с критической ситуацией во время запуска компьютера может стать настоящим испытанием для любого пользователя. Система, которая вчера работала безупречно, сегодня может отказаться загружаться, выдавая непонятный код ошибки. Этот код, хоть и не говорит нам напрямую о причине проблемы, является ключом к пониманию того, что пошло не так.
В данной статье мы рассмотрим один из таких кодов, который часто встречается при попытке загрузить операционную систему. Мы разберемся, что он означает, и какие шаги можно предпринять, чтобы вернуть компьютер в рабочее состояние. Важно понимать, что многие проблемы с загрузкой связаны с небольшими, но важными деталями, которые легко упустить из виду.
Несмотря на то, что ситуация может показаться безвыходной, существуют проверенные методы, которые помогут вам справиться с этой неприятностью. Мы рассмотрим несколько подходов, начиная от простых и быстрых решений, до более сложных, требующих определенных знаний и навыков. Важно помнить, что каждая проблема уникальна, и решение может потребовать нескольких попыток.
Решение ошибки 0xc0000098 в Windows 10
Проверка и восстановление системных файлов
Для начала, запустите командную строку с правами администратора и выполните команду, которая проверит и восстановит поврежденные системные файлы. Этот процесс может занять некоторое время, но он необходим для обеспечения стабильности системы.
| Шаг | Действие |
|---|---|
| 1 | Откройте командную строку с правами администратора. |
| 2 | Введите команду: sfc /scannow и нажмите Enter. |
| 3 | Дождитесь завершения процесса. Система автоматически восстановит поврежденные файлы. |
Обновление драйверов и системных компонентов
После восстановления системных файлов, рекомендуется обновить все драйверы и системные компоненты. Это можно сделать через диспетчер устройств или с помощью сторонних программ, специализирующихся на обновлении драйверов. Обновление драйверов помогает устранить конфликты и обеспечить совместимость с последними версиями операционной системы.
| Шаг | Действие |
|---|---|
| 1 | Откройте диспетчер устройств (можно найти через поиск). |
| 2 | Найдите устройства, для которых требуется обновление драйверов. |
| 3 | Выберите опцию «Обновить драйвер» и следуйте инструкциям на экране. |
Если проблема сохраняется, возможно, потребуется переустановка или восстановление системы. Этот шаг следует выполнять только в крайнем случае, так как он может привести к потере данных.
Обновление драйверов и системы
Драйверы: важный элемент системы
Драйверы – это специальные программы, которые обеспечивают взаимодействие операционной системы с аппаратными компонентами компьютера. Старые или несовместимые драйверы могут привести к сбоям и нестабильной работе. Поэтому важно регулярно проверять и обновлять их.
Процесс обновления
Обновление драйверов и системы можно выполнить несколькими способами. Вот основные шаги:
| Метод | Описание |
|---|---|
| Автоматическое обновление | Операционная система сама проверяет наличие обновлений и предлагает их установить. Этот метод удобен, но не всегда самый быстрый. |
| Ручное обновление | Пользователь самостоятельно посещает сайты производителей оборудования и скачивает последние версии драйверов. Этот метод требует больше времени, но обеспечивает точный выбор нужных обновлений. |
| Использование специализированного ПО | Существуют программы, которые автоматически сканируют систему и предлагают обновления драйверов. Этот метод сочетает в себе удобство и эффективность. |
После обновления рекомендуется перезагрузить компьютер, чтобы изменения вступили в силу. Это поможет избежать возможных конфликтов и обеспечит стабильную работу системы.