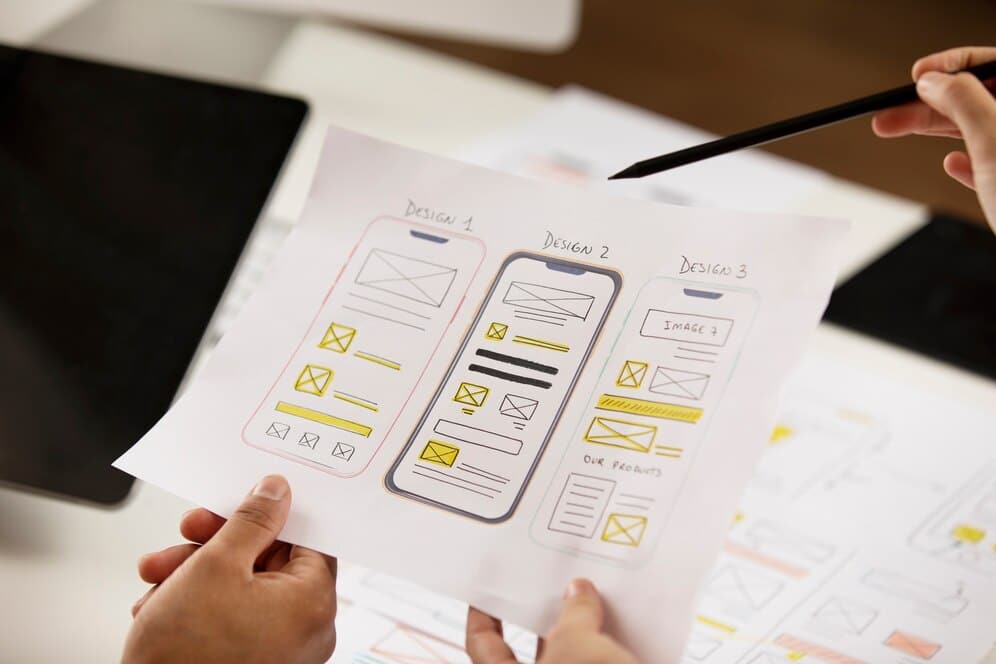В мире цифровых технологий невозможно избежать ситуаций, когда система перестает функционировать так, как мы привыкли. Это может происходить по разным причинам: от некорректного обновления до конфликта между установленными программами. В таких случаях пользователи сталкиваются с кодами ошибок, которые могут показаться загадочными и пугающими. Однако, каждый из этих кодов несет в себе ключ к решению проблемы.
В данном разделе мы рассмотрим один из таких кодов, который часто встречается при запуске операционной системы. Этот код указывает на серьезную проблему, которая требует немедленного внимания. Несмотря на то, что ситуация может показаться безвыходной, существуют методы, которые помогут вернуть систему к рабочему состоянию. Важно понимать, что каждая проблема имеет свое решение, и в этом разделе мы предоставим вам необходимые инструкции и советы.
Прежде чем приступить к детальному изучению конкретного кода, стоит отметить, что основой успешного разрешения любой критической ситуации является системный подход. Это включает в себя анализ причины возникновения проблемы, поиск оптимального решения и, при необходимости, обращение к дополнительным источникам информации. В нашем случае, мы рассмотрим несколько эффективных методов, которые помогут вам справиться с этой неприятной ситуацией и вернуть вашу систему к стабильной работе.
Решение ошибки 0xc0000001 в Windows 10
При возникновении критической ситуации во время загрузки операционной системы, пользователи могут столкнуться с определенным кодом, указывающим на серьезные проблемы в работе системы. В данном разделе мы рассмотрим несколько методов, которые помогут вернуть систему в рабочее состояние.
Первым шагом является проверка и восстановление системных файлов. Это можно сделать с помощью встроенной утилиты, которая автоматически сканирует и исправляет поврежденные файлы. Для этого необходимо загрузиться в режим восстановления и выполнить команду, запускающую процесс проверки.
Если проблема не устранена, следующим этапом будет проверка загрузочного сектора. Иногда повреждение этой части системы может привести к невозможности загрузки. Для исправления этой ситуации можно использовать специальные инструменты, доступные в режиме восстановления.
Если предыдущие методы не дали результата, можно попробовать восстановить систему до более раннего состояния. Этот метод позволяет вернуть систему к рабочему состоянию, которое было до возникновения проблемы. Для этого необходимо выбрать соответствующий точку восстановления и запустить процесс.
В крайнем случае, если все вышеперечисленные методы не помогли, можно попробовать переустановить операционную систему. Этот метод требует определенных навыков и времени, но может полностью решить проблему.
Восстановление системы с помощью установочного диска
В случае критических проблем с операционной системой, одним из эффективных решений может стать использование установочного диска. Этот метод позволяет восстановить работоспособность системы, не прибегая к сложным процедурам. В данном разделе мы рассмотрим пошаговый процесс восстановления с использованием установочного носителя.
| Шаг | Действие |
|---|---|
| 1 | Вставьте установочный диск в привод и перезагрузите компьютер. Убедитесь, что BIOS настроен на загрузку с этого диска. |
| 2 | После загрузки с диска, выберите язык, время и другие параметры, затем нажмите «Далее». |
| 3 | Нажмите кнопку «Восстановить компьютер». |
| 4 | Выберите «Устранение неполадок» и затем «Восстановление системы». |
| 5 | Следуйте инструкциям на экране, чтобы выбрать точку восстановления и начать процесс. |
После завершения восстановления система будет перезагружена, и вы сможете оценить результат. Если проблема не устранена, рекомендуется обратиться к другим методам диагностики и восстановления.