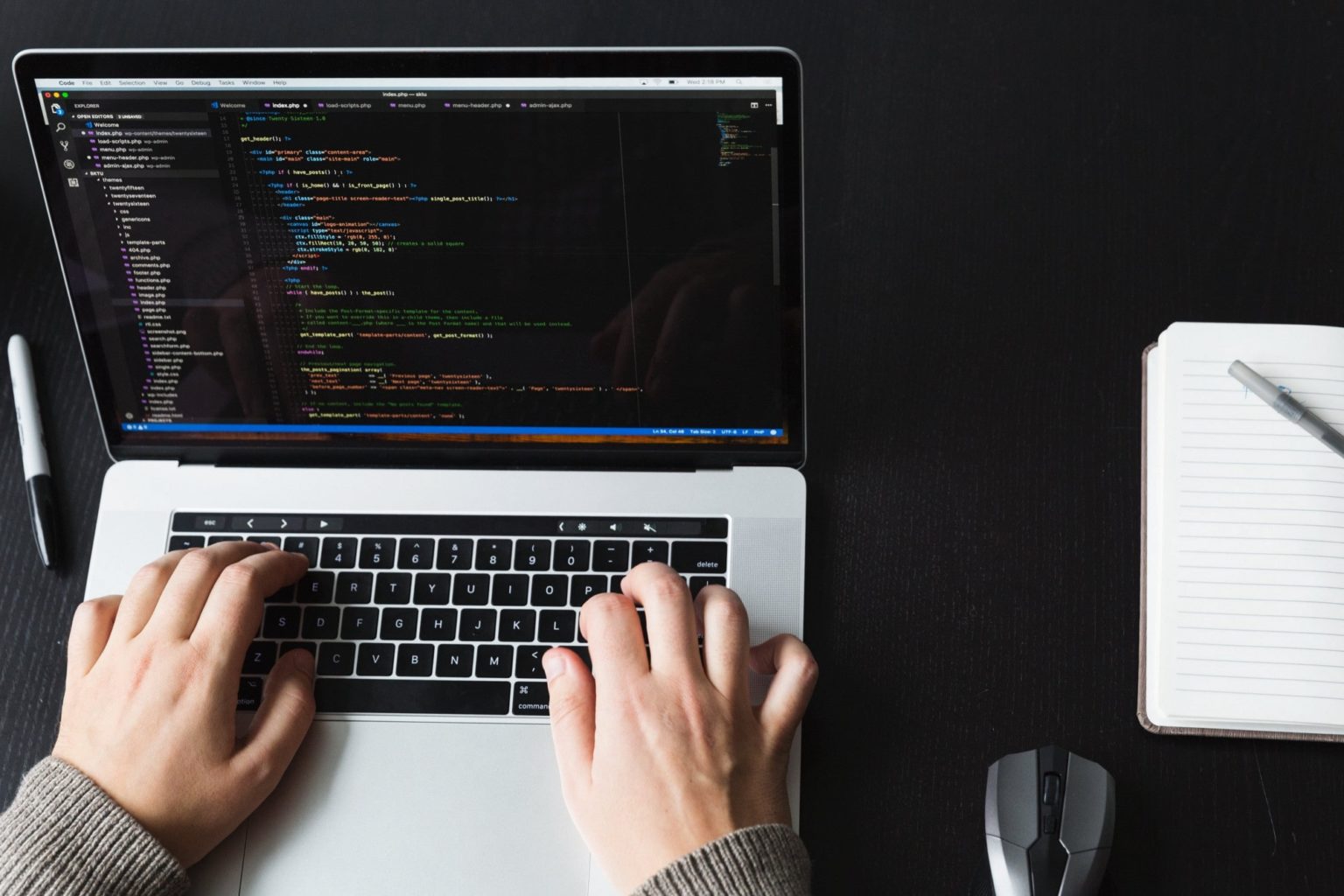В процессе эксплуатации современных операционных систем пользователи могут столкнуться с ситуацией, когда устройство внезапно прекращает работу, сопровождаясь появлением экрана с сообщением о критическом сбое. Такое поведение системы может быть вызвано различными факторами, начиная от аппаратных неполадок и заканчивая программными конфликтами. В данном материале рассмотрены основные методы устранения подобных неполадок, которые помогут восстановить стабильную работу устройства.
Для начала важно понять, что подобные сбои не являются случайными и часто указывают на конкретные проблемы. Это может быть связано с устаревшими драйверами, поврежденными файлами системы или даже некорректными настройками оборудования. Внимательное изучение возможных причин и последовательное выполнение рекомендаций позволит минимизировать вероятность повторного возникновения проблемы.
В следующих разделах подробно описаны шаги, которые помогут диагностировать и устранить неполадки. От проверки состояния оборудования до анализа системных журналов – каждый этап направлен на восстановление корректной работы операционной среды. Следуя предложенным инструкциям, можно не только устранить текущие проблемы, но и предотвратить их появление в будущем.
Способы устранения синего экрана
При возникновении критических сбоев в работе операционной системы, которые приводят к появлению экстренного сообщения, важно действовать последовательно. В данном разделе рассмотрены основные методы, которые помогут восстановить стабильность и устранить причины неполадок.
Анализ кода проблемы
Первым шагом является изучение информации, отображаемой на экране. Код ошибки, указанный в сообщении, позволяет определить источник сбоя. Для этого можно воспользоваться специализированными ресурсами или встроенными инструментами диагностики.
Обновление драйверов и программного обеспечения
Устаревшие или некорректно работающие драйверы часто становятся причиной неполадок. Рекомендуется проверить актуальность установленных версий и при необходимости обновить их через официальные источники. Также стоит убедиться в совместимости программного обеспечения с текущей версией системы.
Если перечисленные действия не принесли результата, можно воспользоваться восстановлением системы до предыдущего состояния или выполнить полную проверку на наличие поврежденных файлов. В крайних случаях может потребоваться переустановка операционной среды.
Проверка драйверов и обновлений системы
Одной из ключевых причин возникновения неполадок может быть устаревшее программное обеспечение или некорректно работающие компоненты оборудования. Регулярное обновление и проверка актуальности драйверов помогают поддерживать стабильность работы операционной среды.
Обновление драйверов
Для начала стоит убедиться, что все драйверы устройств установлены корректно и соответствуют последним версиям. Откройте Диспетчер устройств, найдите оборудование с восклицательным знаком или неопознанные устройства. Используйте функцию Обновить драйвер, чтобы автоматически загрузить актуальные версии с официальных источников.
Проверка обновлений системы
Убедитесь, что ваша операционная среда использует последние обновления. Перейдите в раздел Центр обновления и запустите проверку. Установите все доступные апдейты, включая исправления безопасности и улучшения производительности. Это поможет устранить возможные уязвимости и повысить стабильность работы.
Решения для восстановления работоспособности Windows
В случае возникновения неполадок, которые приводят к нестабильной работе системы, существует несколько способов восстановления её функциональности. Ниже приведены основные методы, которые помогут вернуть работоспособность операционной среды.
1. Восстановление системы через точки отката
Если проблема возникла после внесения изменений в настройки или установки обновлений, можно воспользоваться функцией восстановления системы. Для этого:
- Откройте «Панель управления» и выберите раздел «Восстановление».
- Нажмите «Запуск восстановления системы».
- Выберите точку отката, созданную до появления неполадок.
- Подтвердите выбор и дождитесь завершения процесса.
2. Использование командной строки для диагностики
Командная строка позволяет выполнить ряд действий для устранения неисправностей. Основные команды:
- Запустите командную строку от имени администратора.
- Введите команду
sfc /scannowдля проверки целостности системных файлов. - Используйте
DISM /Online /Cleanup-Image /RestoreHealthдля восстановления повреждённых компонентов. - Перезагрузите устройство после завершения операций.
Эти методы помогут вернуть стабильность работы операционной среды и устранить большинство распространённых проблем.
Диагностика и откат последних изменений
При возникновении неполадок, связанных с системными сбоями, важно определить, какие действия или обновления могли привести к проблеме. Анализ последних изменений позволяет выявить источник неисправности и восстановить стабильную работу операционной среды.
Для начала рекомендуется воспользоваться встроенными инструментами, такими как журнал событий или средство восстановления. Эти утилиты помогают отследить, какие обновления, драйверы или программы были установлены перед появлением сбоя. Если источник проблемы найден, можно выполнить откат до предыдущего состояния системы, когда работоспособность была стабильной.
В случае, если неполадки начались после установки обновлений, стоит рассмотреть возможность их удаления через раздел управления программным обеспечением. Это может временно устранить конфликты и восстановить корректное функционирование. Если проблема связана с драйверами, рекомендуется вернуть их к предыдущей версии через диспетчер устройств.
При отсутствии результата можно воспользоваться точкой восстановления, созданной ранее. Этот метод позволяет вернуть конфигурацию системы к моменту, когда она работала без сбоев. Важно помнить, что все изменения, внесенные после создания точки, будут отменены.