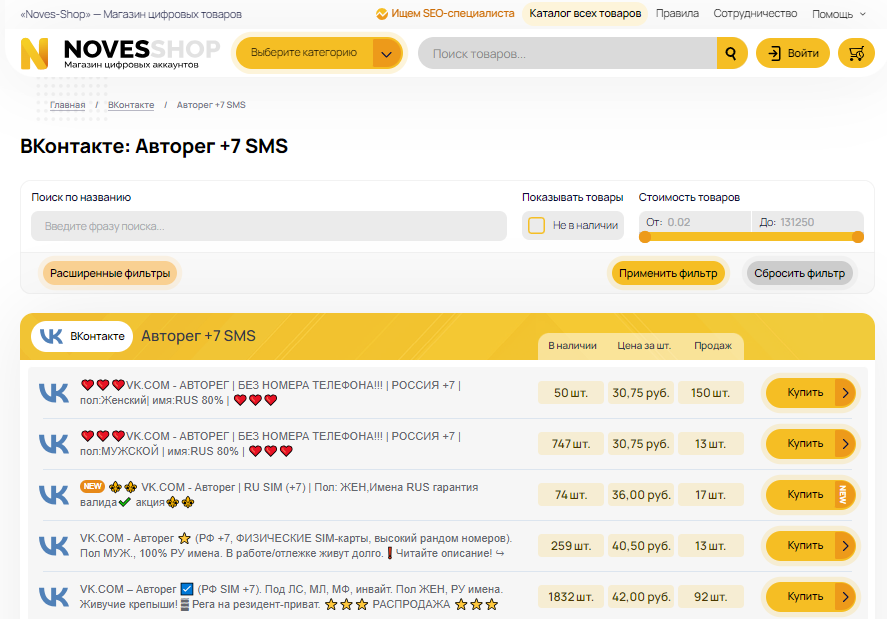В процессе работы с компьютерной системой, пользователи часто сталкиваются с ситуациями, когда стандартные инструменты и методы не приносят ожидаемого результата. В таких случаях важно понимать, что именно мешает корректной работе программ и оборудования. Этот раздел статьи посвящен изучению способов, которые помогут выявить и понять причины возникновения проблем в операционной среде.
Независимо от того, являетесь ли вы опытным пользователем или новичком, знание основных принципов диагностики может значительно облегчить жизнь. Мы рассмотрим несколько эффективных методов, которые позволят вам самостоятельно определить, что именно вызывает сбои в работе вашего компьютера. Эти методы не требуют глубоких технических знаний, но они дадут вам возможность принимать более обоснованные решения при возникновении проблем.
Важно помнить, что каждая ситуация уникальна, и не существует универсального решения для всех случаев. Однако, овладев базовыми навыками анализа и понимая, где искать информацию, вы сможете значительно сократить время на устранение неполадок. В этом разделе мы предоставим вам инструменты, которые помогут вам стать более уверенным в своих действиях при работе с компьютерной системой.
Просмотр журналов событий Windows 10
Система операционной среды сохраняет подробную информацию о различных событиях, происходящих в ней. Эти данные могут быть полезны для диагностики и анализа работы программного обеспечения. Доступ к этим сведениям осуществляется через специальный инструмент, который позволяет просматривать и фильтровать записи.
Для начала работы с журналами событий необходимо открыть соответствующее приложение. В меню «Пуск» следует найти и выбрать «Просмотр событий». В открывшемся окне представлены различные категории журналов, каждая из которых содержит информацию о конкретных типах событий. Например, журнал «Система» собирает данные о работе оборудования и драйверов, а журнал «Приложение» – о функционировании программ.
Для более детального анализа можно использовать фильтрацию записей по времени, уровню серьезности или источнику события. Это позволяет быстро находить нужную информацию и сосредоточиться на наиболее важных аспектах. Также доступна возможность экспорта данных в файл для дальнейшего изучения или передачи в техническую поддержку.
Использование команды «Проверка системы»
Для запуска команды «Проверка системы» необходимо открыть командную строку с правами администратора. После этого ввести соответствующую команду и дождаться завершения процесса. В зависимости от объема данных и сложности проблемы, процесс может занять от нескольких минут до нескольких часов.
| Шаг | Действие |
|---|---|
| 1 | Откройте командную строку с правами администратора. |
| 2 | Введите команду sfc /scannow и нажмите Enter. |
| 3 | Дождитесь завершения процесса. Время выполнения зависит от объема данных. |
| 4 | После завершения проверьте результаты. Если обнаружены ошибки, система предложит их исправить. |
Важно помнить, что команда «Проверка системы» не всегда может самостоятельно решить все проблемы. В некоторых случаях может потребоваться дополнительное вмешательство, например, восстановление системы из резервной копии или переустановка операционной системы.