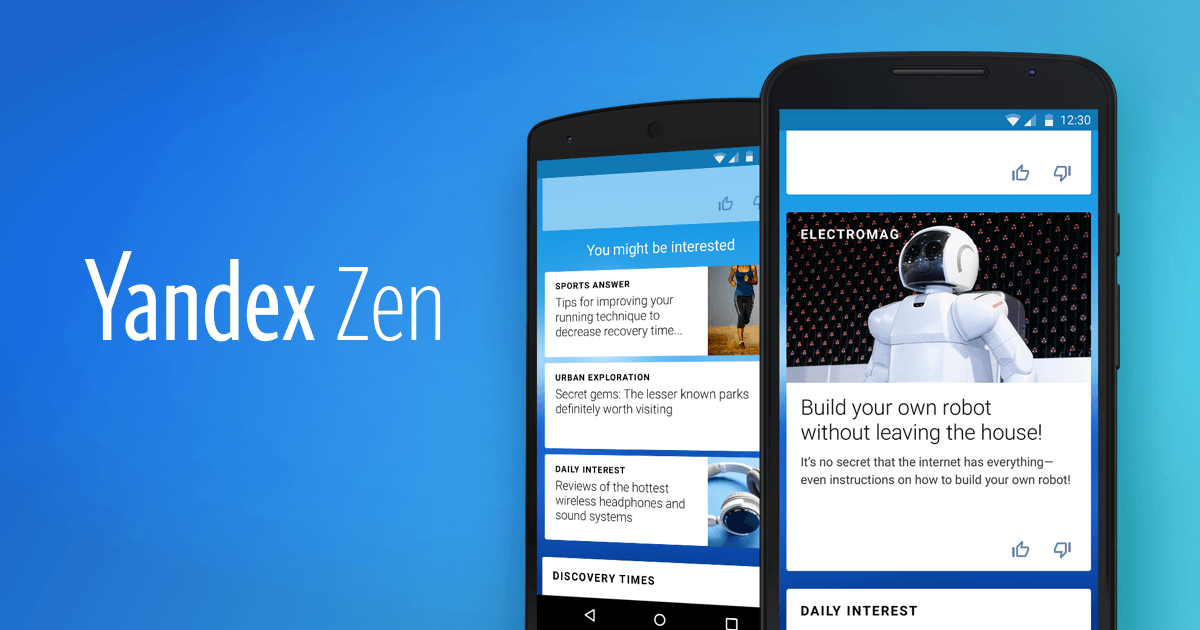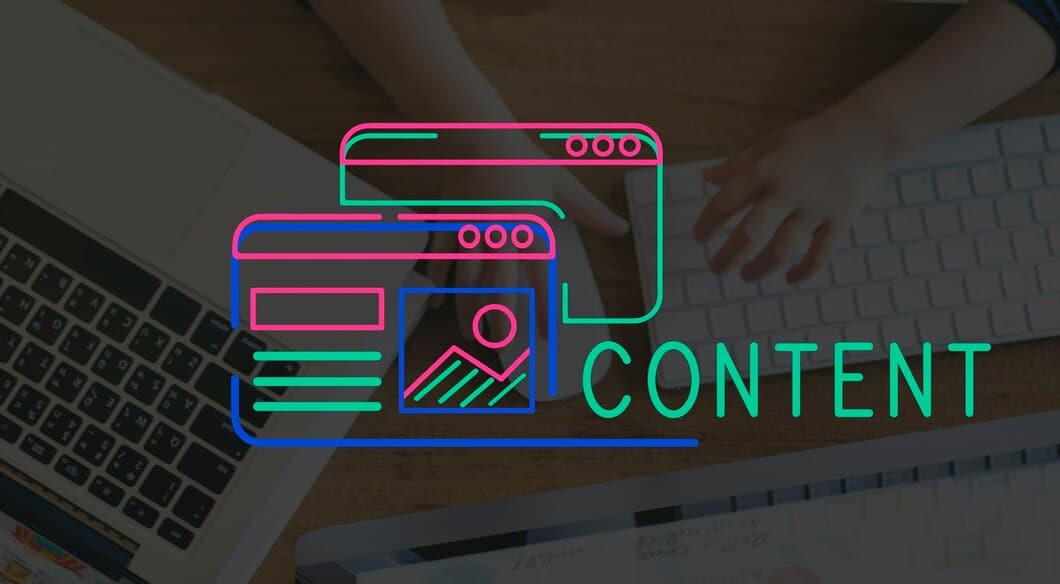Современные операционные системы, несмотря на свою сложность и многофункциональность, иногда сталкиваются с различными сбоями. Эти неполадки могут возникать как из-за внутренних процессов, так и под влиянием внешних факторов. Для эффективного устранения проблем важно уметь находить и анализировать информацию о возникших неисправностях.
В данной статье рассмотрены способы получения данных о сбоях, которые могут помочь в диагностике и устранении неполадок. Вы узнаете, какие инструменты и методы доступны для анализа системных событий, а также как интерпретировать полученные данные для дальнейшего исправления.
Понимание причин возникновения сбоев и умение работать с соответствующими инструментами позволит не только быстро устранять проблемы, но и предотвращать их появление в будущем. Это особенно важно для поддержания стабильной работы компьютера и сохранения данных.
Как найти и исправить сбои в Windows 10
Использование встроенных инструментов
Система предоставляет ряд стандартных утилит, которые помогают обнаружить и устранить неисправности. Например, «Средство проверки памяти» позволяет протестировать оперативную память на наличие сбоев, а «Монитор стабильности системы» отображает журнал событий, связанных с неполадками. Эти инструменты доступны через панель управления или поиск в меню «Пуск».
Анализ журналов событий
Журналы событий содержат подробную информацию о происходящих процессах и возможных сбоях. Для их просмотра можно воспользоваться приложением «Просмотр событий». Здесь отображаются данные о критических ошибках, предупреждениях и других важных событиях. Анализ этих записей помогает определить причину неполадок и предпринять необходимые действия.
Регулярное использование этих методов позволяет поддерживать стабильную работу системы и своевременно устранять возникающие проблемы.
Просмотр журнала событий для диагностики
Для анализа работы системы и выявления неполадок можно воспользоваться встроенным инструментом, который фиксирует все значимые действия и изменения. Этот инструмент позволяет детально изучить происходящие процессы, что помогает определить источник проблем и устранить их.
- Откройте «Панель управления» и перейдите в раздел «Администрирование».
- Запустите «Просмотр событий» из списка доступных утилит.
- В левой части окна выберите категорию «Журналы Windows».
Внутри журнала события разделены на несколько типов:
- Приложение – записи, связанные с работой программ.
- Система – данные о функционировании операционной среды.
- Безопасность – информация о действиях, связанных с защитой данных.
Для удобства можно использовать фильтры, чтобы отобразить только те записи, которые соответствуют определённым критериям, например, по уровню важности или временному интервалу. Это значительно упрощает поиск нужной информации.
Изучение журнала позволяет не только выявить причины сбоев, но и предотвратить возможные проблемы в будущем, своевременно реагируя на предупреждения.
Анализ ошибок системы через встроенные инструменты
Операционная система предоставляет пользователю набор стандартных средств для диагностики и устранения неполадок. Эти инструменты позволяют выявить причины сбоев, проанализировать события и определить возможные пути решения проблем. Встроенные утилиты не требуют установки дополнительного программного обеспечения, что делает их доступными и удобными для повседневного использования.
Одним из ключевых инструментов является журнал событий, где фиксируются все значимые действия и происшествия. Здесь можно найти подробную информацию о времени возникновения неполадок, их характере и связанных процессах. Это помогает быстро локализовать источник проблемы и принять соответствующие меры.
Другой полезный инструмент – монитор стабильности, который отображает график работоспособности системы. Он наглядно демонстрирует периоды сбоев и позволяет оценить общее состояние устройства. Анализируя данные, можно выявить закономерности и предотвратить повторное возникновение неисправностей.
Для более глубокого анализа рекомендуется использовать средство диагностики памяти. Оно проверяет состояние оперативной памяти и выявляет возможные неполадки, которые могут влиять на производительность. Регулярное применение таких инструментов способствует поддержанию стабильной работы устройства.
Использование средства проверки памяти
Для диагностики неполадок, связанных с оперативной памятью, встроенный инструмент системы позволяет провести тестирование и выявить возможные сбои. Этот метод помогает определить, связаны ли нестабильности в работе с аппаратными проблемами или другими факторами.
Чтобы запустить проверку, откройте меню поиска и введите «Средство проверки памяти». Выберите предложенный вариант, после чего появится окно с предложением перезагрузить устройство для начала анализа. Во время перезапуска система автоматически проведет тестирование и отобразит результаты после завершения.
Если в ходе диагностики обнаружены неполадки, рекомендуется обратить внимание на состояние модулей ОЗУ. Возможно, потребуется их замена или очистка контактов. В случае отсутствия проблем, стоит продолжить поиск причин нестабильной работы в других компонентах.