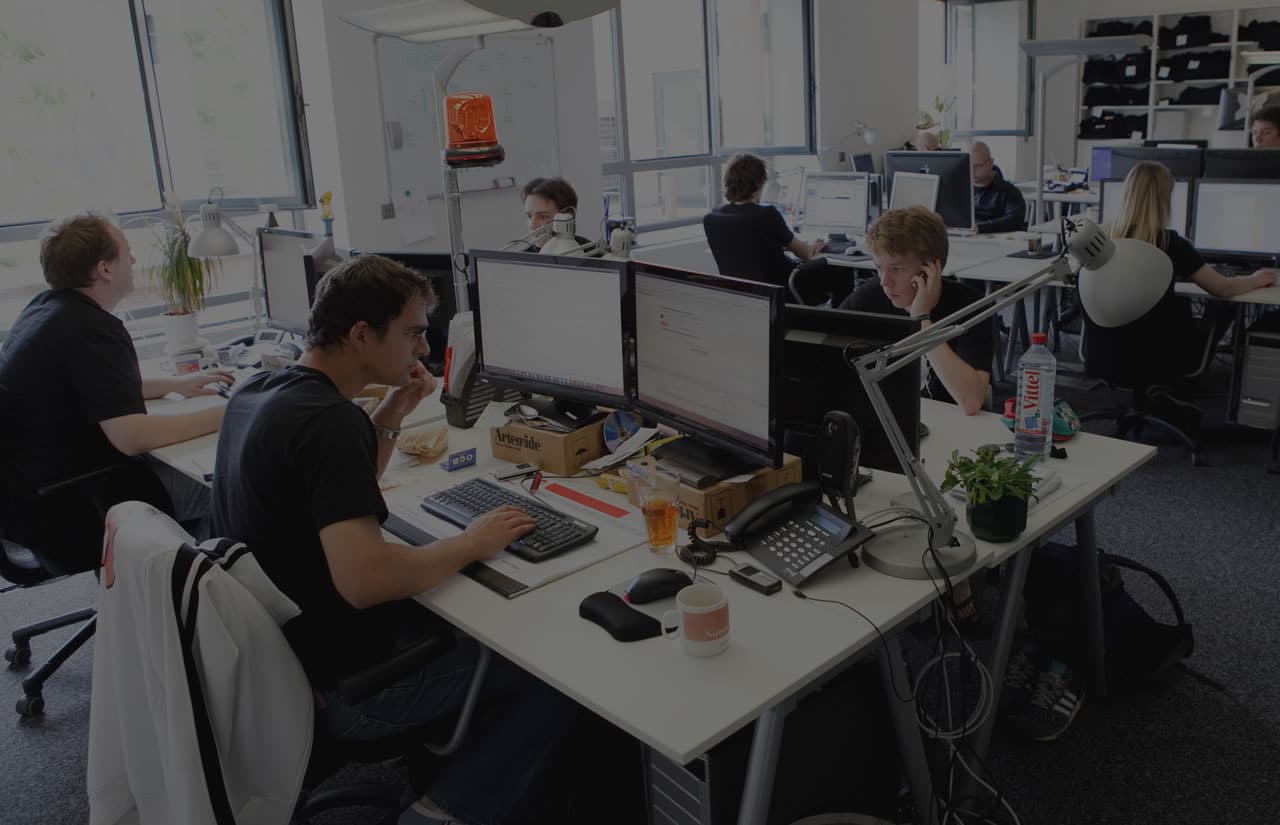Современные вычислительные устройства требуют регулярного мониторинга работоспособности своих компонентов. Одним из ключевых элементов, отвечающих за хранение данных, является внутренний накопитель. Со временем его производительность может снижаться, что приводит к замедлению работы системы и потенциальной потере информации. Для предотвращения подобных ситуаций важно своевременно выявлять и устранять возможные неполадки.
Операционная система от Microsoft предоставляет встроенные инструменты, позволяющие оценить состояние хранилища информации. Эти средства помогают обнаружить сбои в работе, которые могут быть вызваны как физическим износом, так и программными сбоями. Использование таких инструментов не требует специальных знаний и доступно каждому пользователю.
В данной статье рассмотрены основные методы анализа состояния внутреннего хранилища данных. Вы узнаете, как с помощью стандартных утилит операционной системы можно оценить его работоспособность и при необходимости устранить обнаруженные проблемы. Эти шаги помогут поддерживать стабильную работу устройства и избежать потери важных файлов.
Диагностика жесткого диска в Windows 10
Сохранение работоспособности накопителя – важный аспект поддержания стабильной работы системы. Регулярный анализ состояния устройства позволяет своевременно выявлять потенциальные проблемы и предотвращать потерю данных. Встроенные инструменты операционной системы предоставляют возможность выполнить комплексную проверку и устранить неполадки.
Использование встроенных утилит
Операционная среда предлагает стандартные средства для анализа и исправления неисправностей. С помощью командной строки или графического интерфейса можно запустить сканирование, которое выявит поврежденные сектора и восстановит целостность файловой системы. Эти инструменты просты в использовании и не требуют установки дополнительного программного обеспечения.
Анализ через графический интерфейс
Для пользователей, предпочитающих визуальное управление, доступен удобный способ диагностики через свойства накопителя. В разделе «Сервис» можно активировать проверку, которая автоматически исправит обнаруженные неполадки. Этот метод подходит для тех, кто не хочет взаимодействовать с командной строкой.
Проверка накопителя через встроенные инструменты
Операционная система предоставляет пользователям удобные средства для диагностики и устранения проблем с запоминающими устройствами. Эти инструменты позволяют проанализировать состояние накопителя, выявить возможные сбои и восстановить его работоспособность без необходимости установки дополнительного программного обеспечения.
Использование утилиты CHKDSK
Одним из наиболее эффективных способов является применение команды CHKDSK. Данная утилита сканирует файловую систему, обнаруживает поврежденные сектора и автоматически исправляет обнаруженные неполадки. Для запуска необходимо открыть командную строку с правами администратора и ввести соответствующую команду с необходимыми параметрами.
Средство диагностики через графический интерфейс
Для тех, кто предпочитает работать с графическим интерфейсом, доступна встроенная функция проверки. Она запускается через свойства накопителя в разделе «Сервис». После нажатия кнопки «Проверить» система выполнит сканирование и предоставит отчет о состоянии устройства, а также предложит варианты устранения найденных проблем.
Анализ состояния HDD в операционной системе
Для обеспечения стабильной работы накопителя и предотвращения потери данных важно регулярно отслеживать его состояние. Современные операционные системы предоставляют встроенные инструменты, которые позволяют оценить работоспособность устройства и выявить потенциальные проблемы.
Встроенные утилиты для диагностики
Операционная среда предлагает несколько способов анализа:
- Использование командной строки для запуска диагностических команд.
- Применение графического интерфейса для проверки файловой системы.
- Мониторинг состояния через раздел управления устройствами.
Интерпретация результатов
После завершения диагностики важно правильно оценить полученные данные:
- Обратите внимание на количество обнаруженных проблем.
- Проверьте, были ли исправлены найденные неполадки.
- Убедитесь, что система не выявила критических сбоев.
Регулярный анализ позволяет своевременно выявлять и устранять возможные неисправности, что способствует продлению срока службы устройства и сохранению важной информации.
Использование сторонних программ для тестирования
В некоторых случаях встроенные инструменты операционной системы могут быть недостаточно эффективными для детального анализа состояния накопителя. Сторонние приложения предлагают расширенные возможности, позволяя глубже изучить работоспособность устройства и выявить потенциальные проблемы.
Преимущества специализированных утилит
Программы от независимых разработчиков часто обладают более гибкими настройками и поддерживают широкий спектр функций. Они способны проводить комплексное сканирование, анализировать производительность и предоставлять подробные отчеты о состоянии оборудования.
Популярные решения
Среди множества доступных инструментов можно выделить несколько наиболее востребованных. Эти приложения отличаются простотой интерфейса, высокой скоростью работы и поддержкой различных типов накопителей. Они позволяют не только диагностировать текущее состояние, но и прогнозировать возможные сбои в будущем.