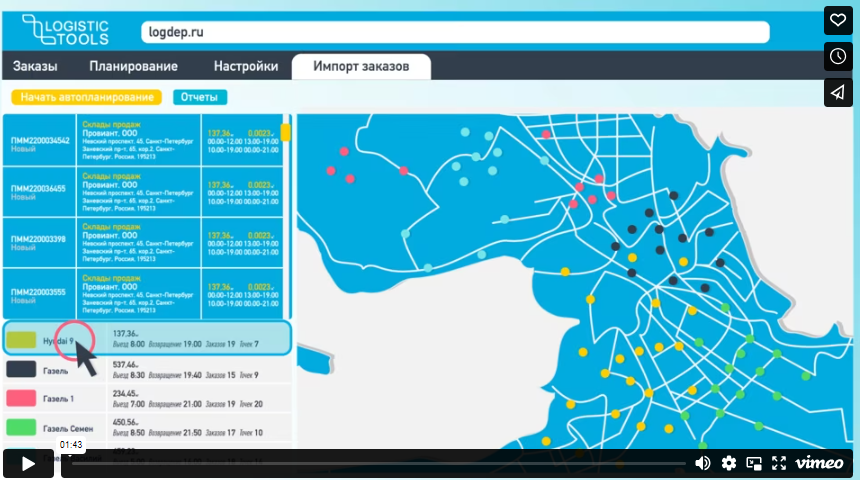В процессе работы с компьютером пользователи могут столкнуться с ситуациями, когда выполнение определенных задач становится невозможным из-за сбоев в работе важных элементов системы. Такие неполадки могут проявляться в виде неожиданных сообщений, замедления производительности или даже полного отказа некоторых функций. В подобных случаях важно понимать, что проблема может быть связана с внутренними механизмами, отвечающими за корректное функционирование программного обеспечения.
Одной из распространенных причин таких сбоев является повреждение или неправильная работа ключевых файлов, которые обеспечивают взаимодействие между приложениями и операционной средой. Эти файлы играют важную роль в стабильности системы, и их неисправность может привести к серьезным последствиям. В данной статье мы рассмотрим методы, которые помогут восстановить нормальную работу компьютера и устранить возникшие трудности.
Для решения подобных задач существует несколько подходов, начиная от простых действий, которые можно выполнить самостоятельно, до более сложных процедур, требующих определенных знаний. Важно действовать последовательно и внимательно следовать рекомендациям, чтобы избежать дополнительных проблем. В следующих разделах будут подробно описаны шаги, которые помогут вернуть системе стабильность и работоспособность.
Причины возникновения ошибок Kernel32.dll
Одной из частых причин является повреждение важных файлов, вызванное некорректным завершением работы устройства, вирусными атаками или сбоями в процессе обновления. Это может привести к нарушению целостности данных и невозможности корректного выполнения функций.
Другой распространённый фактор – конфликты между установленными программами или драйверами. Некорректная работа стороннего софта или устаревшие версии драйверов могут вызывать несовместимость, что негативно сказывается на стабильности системы.
Также проблемы могут быть связаны с неполадками в оперативной памяти или жёстком диске. Повреждённые сектора на накопителе или сбои в работе модулей памяти способны привести к нарушению чтения или записи данных, что вызывает сбои в работе.
Наконец, неправильные настройки реестра или его повреждение также могут стать причиной неполадок. Некорректные записи или удаление важных параметров способны нарушить работу системных процессов.
Способы восстановления системных файлов Windows 10
Использование встроенных инструментов
Операционная среда предоставляет стандартные средства для диагностики и исправления неполадок. Одним из наиболее эффективных инструментов является утилита SFC (System File Checker). Она сканирует защищенные элементы и автоматически заменяет поврежденные или отсутствующие версии на оригинальные. Для запуска проверки достаточно открыть командную строку с правами администратора и ввести соответствующую команду.
Применение DISM для восстановления
Если стандартная проверка не приносит результата, можно воспользоваться более мощным инструментом – DISM (Deployment Imaging Service and Management). Эта утилита позволяет восстановить образ системы, что особенно полезно при серьезных повреждениях. Для выполнения операции потребуется доступ к оригинальным установочным файлам, которые могут быть загружены с официального источника.
Регулярное использование этих методов помогает поддерживать стабильную работу операционной среды и предотвращает возникновение критических сбоев.
Проверка и устранение повреждений Kernel32.dll
Системные сбои, связанные с критически важными файлами, могут привести к нестабильной работе операционной среды. В данном разделе рассмотрены методы диагностики и восстановления целостности ключевых компонентов, обеспечивающих корректное функционирование программ и процессов.
- Использование встроенных инструментов:
- Запустите командную строку с правами администратора.
- Введите команду для проверки целостности системных файлов:
sfc /scannow. - Дождитесь завершения процесса и следуйте инструкциям на экране.
- Восстановление через DISM:
- Откройте командную строку с повышенными привилегиями.
- Выполните команду:
DISM /Online /Cleanup-Image /RestoreHealth. - После завершения перезагрузите устройство.
- Обновление системы:
- Перейдите в раздел обновлений через параметры системы.
- Проверьте наличие доступных обновлений и установите их.
- Ручная замена файла:
- Скачайте оригинальную версию файла с надежного источника.
- Скопируйте его в соответствующую директорию, заменив поврежденный.
- Перезагрузите компьютер для применения изменений.
Эти шаги помогут восстановить работоспособность системы и предотвратить возможные сбои в будущем. Если проблема сохраняется, рекомендуется обратиться к специалистам для более глубокого анализа.
Обновление драйверов для стабильной работы системы
Для обеспечения корректного функционирования операционной среды важно поддерживать актуальное состояние программного обеспечения, отвечающего за взаимодействие оборудования и системы. Устаревшие версии могут вызывать сбои, снижение производительности и нестабильность в работе.
Проверка и установка последних версий драйверов позволяет устранить потенциальные конфликты и улучшить совместимость с новыми обновлениями. Это особенно важно для компонентов, таких как видеокарта, сетевое оборудование и контроллеры, которые напрямую влияют на производительность.
Для обновления можно воспользоваться встроенными инструментами операционной среды, которые автоматически сканируют и предлагают актуальные версии. Также рекомендуется посещать официальные сайты производителей оборудования, чтобы загрузить последние версии вручную.
Регулярное обновление драйверов не только повышает стабильность системы, но и обеспечивает поддержку новых функций и улучшенную защиту от уязвимостей.