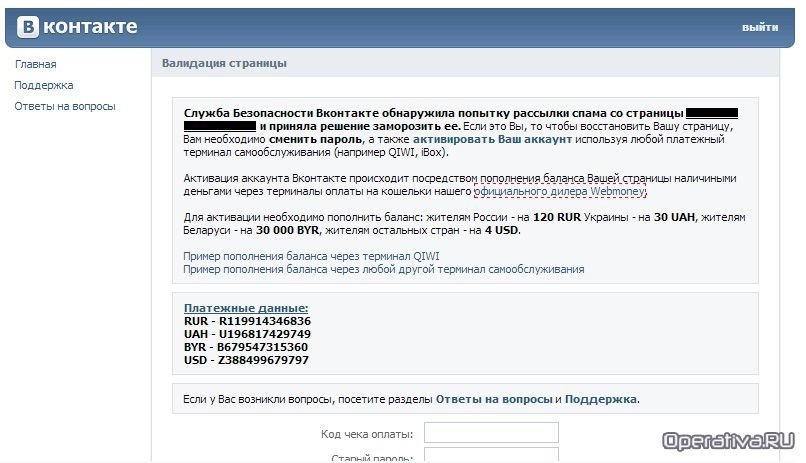В процессе эксплуатации компьютера пользователи могут столкнуться с ситуацией, когда операционная система не запускается должным образом. Это может быть вызвано различными факторами, связанными с программным обеспечением или аппаратными компонентами. В таких случаях важно понимать, что проблема не является критической и может быть устранена с помощью ряда проверенных методов.
Одной из распространённых причин подобных сбоев является повреждение важных системных файлов или некорректная работа драйверов. Это может происходить из-за недавних обновлений, установки сторонних программ или случайного изменения настроек. Для восстановления работоспособности системы потребуется выполнить определённые действия, которые помогут вернуть её в стабильное состояние.
В данном материале мы рассмотрим основные шаги, которые позволят устранить неполадку и восстановить нормальную загрузку. Эти рекомендации подойдут как для начинающих, так и для опытных пользователей, желающих быстро решить возникшую проблему.
Причины появления ошибки 0xc0000428
Возникновение подобной ситуации может быть связано с различными факторами, которые нарушают нормальную загрузку операционной системы. Чаще всего это связано с повреждением или некорректной работой системных файлов, а также с изменениями в конфигурации загрузчика. Рассмотрим основные источники проблемы.
Одной из частых причин является повреждение цифровой подписи важных компонентов, необходимых для запуска. Это может произойти из-за сбоев в обновлениях, неправильной установки программ или вмешательства стороннего программного обеспечения. В результате система не может проверить подлинность файлов и блокирует их выполнение.
Еще одним фактором может стать некорректное изменение реестра или параметров загрузки. Это случается при неправильной настройке или удалении ключевых записей, что приводит к невозможности корректного старта. Также проблема может быть вызвана вирусным воздействием, которое нарушает целостность системных данных.
Кроме того, сбой может возникнуть из-за аппаратных неполадок, таких как повреждение жесткого диска или оперативной памяти. В таком случае система не может прочитать необходимые данные для запуска, что приводит к остановке процесса.
Способы восстановления загрузки Windows 10
При возникновении проблем с запуском операционной системы, существует несколько методов, которые могут помочь восстановить нормальную работу. Эти способы включают использование встроенных инструментов, а также ручное вмешательство для устранения неполадок. Ниже приведены основные шаги, которые могут быть полезны в подобной ситуации.
- Использование среды восстановления: Запустите компьютер с загрузочного носителя и выберите пункт «Восстановление системы». Это позволит получить доступ к инструментам, которые могут автоматически устранить неполадки.
- Восстановление загрузочных файлов: В командной строке выполните команды для проверки и восстановления системных файлов, таких как
bootrec /fixmbrиbootrec /rebuildbcd. - Откат к предыдущей точке восстановления: Если система ранее создавала контрольные точки, можно вернуть состояние компьютера к моменту, когда загрузка происходила без сбоев.
- Подключите загрузочный носитель и перезагрузите устройство.
- Выберите язык и нажмите «Далее», затем перейдите в раздел «Диагностика».
- Используйте пункт «Дополнительные параметры» для выбора подходящего инструмента восстановления.
- Следуйте инструкциям на экране для завершения процесса.
Эти методы помогут вернуть работоспособность системы и устранить проблемы, связанные с запуском. Если предложенные способы не дают результата, может потребоваться более глубокий анализ или переустановка операционной системы.
Как устранить проблему с цифровой подписью
В некоторых случаях операционная система может блокировать запуск определенных файлов или драйверов из-за отсутствия или несоответствия цифровой подписи. Это связано с мерами безопасности, направленными на предотвращение использования непроверенного или потенциально вредоносного программного обеспечения. В данном разделе рассмотрены основные способы решения данной проблемы.
Одним из наиболее простых методов является отключение проверки цифровой подписи. Для этого необходимо загрузить систему в специальном режиме, который позволяет временно отключить данную функцию. Это может быть полезно, если требуется установить драйвер или запустить приложение, не имеющее подписи, но при этом доверенное пользователем.
Если отключение проверки не подходит, можно обновить или переустановить драйверы, вызывающие проблему. Устаревшие или поврежденные версии программного обеспечения могут не соответствовать требованиям безопасности. Загрузите актуальные драйверы с официального сайта производителя и установите их вручную.
В случае, если проблема связана с повреждением системных файлов, рекомендуется выполнить проверку целостности системы. Используйте встроенные инструменты для сканирования и восстановления поврежденных компонентов. Это поможет устранить возможные конфликты и восстановить корректную работу.
Для более опытных пользователей доступен вариант добавления исключения в политику безопасности. Это позволяет разрешить запуск конкретного файла или драйвера без отключения проверки подписи для всей системы. Однако данный способ требует осторожности, так как может снизить уровень защиты.
Если ни один из перечисленных методов не помог, стоит рассмотреть возможность обновления операционной системы до последней версии. Новые сборки часто содержат исправления и улучшения, которые могут устранить проблему автоматически.
Проверка целостности системных файлов
В процессе работы операционной системы могут возникать ситуации, когда важные компоненты повреждаются или изменяются. Это может привести к нестабильной работе или невозможности загрузки. Для устранения подобных проблем существует возможность проверить и восстановить целостность системных данных.
Использование встроенных инструментов
Операционная среда предоставляет специальные утилиты, которые позволяют проанализировать состояние файлов и при необходимости восстановить их. Одним из таких инструментов является System File Checker (SFC). Для его запуска необходимо открыть командную строку с правами администратора и ввести команду sfc /scannow. После завершения процесса программа сообщит о результатах проверки и выполнит восстановление, если это потребуется.
Дополнительная проверка с помощью DISM
Если стандартная проверка не принесла желаемого результата, можно воспользоваться более мощным инструментом – Deployment Imaging Service and Management Tool (DISM). С его помощью можно проверить и восстановить образ системы. Для этого в командной строке введите DISM /Online /Cleanup-Image /RestoreHealth. Этот процесс может занять больше времени, но он эффективен при более сложных случаях.
После выполнения всех шагов рекомендуется перезагрузить устройство, чтобы изменения вступили в силу. Это поможет обеспечить стабильную работу системы и предотвратить возможные сбои в будущем.