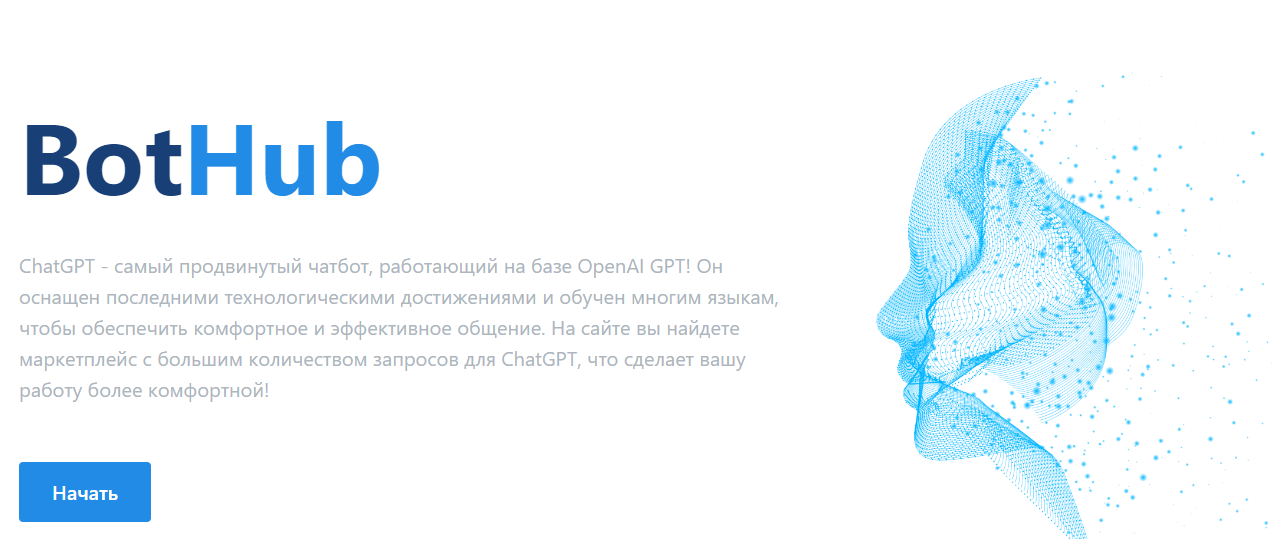В процессе эксплуатации компьютера пользователи могут столкнуться с ситуацией, когда встроенные инструменты для анализа и исправления сбоев перестают выполнять свои функции. Это может привести к невозможности выявить и устранить возникшие трудности, что существенно усложняет взаимодействие с устройством. Такие случаи требуют внимательного подхода и поиска альтернативных решений.
Одной из распространённых причин подобных сбоев является некорректная настройка или повреждение системных файлов. Иногда это связано с обновлениями, которые могли быть установлены с нарушениями. Кроме того, внешние факторы, такие как вирусы или конфликты программного обеспечения, также могут влиять на работоспособность диагностических утилит.
Для восстановления функциональности важно понимать, какие шаги можно предпринять самостоятельно. В этой статье мы рассмотрим основные методы, которые помогут вернуть возможность анализа и исправления системных сбоев, а также предотвратить их повторное возникновение.
Почему не запускается диагностика Windows 10
Иногда встроенный инструмент для проверки и анализа системы может не запускаться, что вызывает затруднения у пользователей. Это может быть связано с различными факторами, начиная от повреждения системных файлов и заканчивая неправильными настройками. Рассмотрим основные причины, которые могут препятствовать корректному запуску диагностики.
- Повреждение системных компонентов. Если важные файлы, отвечающие за выполнение проверки, были изменены или удалены, это может привести к сбоям.
- Некорректные настройки реестра. Ошибки в записях реестра могут блокировать запуск встроенных инструментов.
- Отсутствие необходимых обновлений. Устаревшие версии компонентов системы могут не поддерживать выполнение диагностики.
- Конфликт с антивирусным ПО. Некоторые программы безопасности могут блокировать системные процессы, считая их потенциально опасными.
- Проблемы с правами доступа. Отсутствие необходимых разрешений у учетной записи пользователя может препятствовать запуску.
Для решения проблемы рекомендуется проверить систему на наличие повреждений, обновить компоненты и убедиться в корректности настроек. В некоторых случаях может потребоваться восстановление реестра или отключение сторонних программ, влияющих на работу системы.
Как исправить сбой встроенного инструмента
Для начала рекомендуется проверить состояние системных файлов. Это можно сделать с помощью специальных команд, которые сканируют и восстанавливают поврежденные элементы. Если проблема не решена, стоит обновить компоненты системы, так как устаревшие версии могут вызывать нестабильность.
| Действие | Описание |
|---|---|
| Сканирование системы | Используйте команду для проверки целостности файлов. |
| Обновление компонентов | Убедитесь, что все системные модули актуальны. |
| Перезапуск служб | Перезагрузите связанные процессы для восстановления функциональности. |
Если вышеуказанные методы не помогли, можно попробовать сбросить настройки до стандартных значений. Это устранит возможные конфликты, вызванные изменениями в конфигурации. В крайнем случае, стоит рассмотреть возможность восстановления системы до предыдущего состояния, когда все функционировало корректно.
Альтернативные способы устранения ошибок системы
Когда стандартные методы не дают результата, можно обратиться к дополнительным подходам, которые помогут восстановить корректное функционирование операционной среды. Эти варианты включают как встроенные возможности, так и сторонние инструменты, способные выявить и исправить возникшие проблемы.
Одним из эффективных решений является использование командной строки. С её помощью можно запустить проверку целостности системных файлов, что часто помогает устранить сбои. Для этого достаточно ввести соответствующую команду и дождаться завершения процесса.
Ещё один вариант – восстановление системы до предыдущего состояния. Этот метод позволяет откатить изменения, которые могли привести к нестабильной работе. Для этого необходимо выбрать точку восстановления, созданную до появления проблем.
Если перечисленные способы не помогают, стоит рассмотреть возможность обновления или переустановки операционной среды. Это может потребовать больше времени, но зачастую полностью решает сложные ситуации, связанные с некорректной работой программного обеспечения.
Ручная диагностика и восстановление Windows 10
Когда автоматические инструменты не справляются, пользователь может самостоятельно проверить состояние системы и выполнить необходимые действия для её восстановления. Этот подход требует внимательности и понимания основных процессов, но позволяет устранить проблемы, которые не удалось решить стандартными методами.
Проверка целостности системных файлов – первый шаг. Для этого используется команда sfc /scannow, которая сканирует и восстанавливает повреждённые элементы. Если результат неудовлетворителен, можно применить DISM для проверки и исправления образа системы.
Анализ журналов событий помогает выявить источник сбоев. В разделе Просмотр событий можно найти подробную информацию о возникших проблемах, что упрощает их локализацию и устранение.
Откат к предыдущей точке восстановления – эффективный способ вернуть стабильность. Если система создавала контрольные точки, можно выбрать одну из них и восстановить состояние на момент её создания.
Проверка обновлений также важна. Устаревшие драйверы или отсутствие последних патчей могут вызывать сбои. Убедитесь, что все компоненты актуальны, и при необходимости установите недостающие элементы.
Если проблема сохраняется, можно воспользоваться чистой загрузкой, чтобы исключить влияние сторонних приложений. Это поможет определить, связан ли сбой с программным обеспечением или имеет более глубокие корни.
В крайних случаях рекомендуется выполнить сброс системы с сохранением личных данных. Этот метод возвращает настройки к исходным значениям, не затрагивая пользовательские файлы.