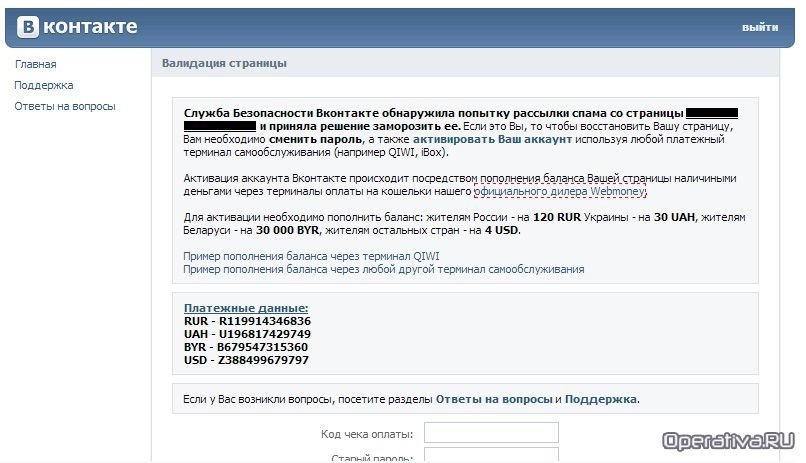В процессе работы с компьютером пользователи могут столкнуться с непредвиденными ситуациями, связанными с функционированием хранилища данных. Эти ситуации могут проявляться в виде ошибок, препятствующих нормальной работе системы. Несмотря на то, что многие из этих проблем кажутся сложными, большинство из них можно решить с помощью простых и доступных методов.
В данном разделе мы рассмотрим некоторые распространенные трудности, с которыми сталкиваются пользователи при взаимодействии с хранилищем данных. Мы обсудим возможные причины возникновения этих проблем и предложим эффективные способы их устранения. Важно понимать, что правильное и своевременное решение этих вопросов поможет избежать более серьезных последствий и обеспечит стабильную работу вашего компьютера.
Независимо от того, являетесь ли вы опытным пользователем или новичком, знание основных принципов устранения неполадок с хранилищем данных может значительно облегчить вашу работу. Мы надеемся, что информация, представленная в этом разделе, поможет вам быстро и эффективно справиться с возникающими проблемами и вернуться к продуктивной работе.
Решение проблем с NTFS в Windows 10
При работе с операционной системой могут возникать различные сложности, связанные с хранением и доступом к данным. В данном разделе мы рассмотрим несколько методов, которые помогут устранить эти трудности и обеспечить стабильную работу вашего компьютера.
Проверка и восстановление диска
Одним из первых шагов в устранении проблем является проверка состояния диска. Этот процесс позволяет выявить и исправить ошибки, которые могут препятствовать корректной работе.
| Шаг | Действие |
|---|---|
| 1 | Откройте «Командную строку» с правами администратора. |
| 2 | Введите команду chkdsk C: /f /r и нажмите Enter. |
| 3 | Если система предложит запустить проверку при следующей перезагрузке, введите «Y» и нажмите Enter. |
| 4 | Перезагрузите компьютер, чтобы начать процесс проверки и восстановления. |
Изменение параметров файловой системы
Иногда проблема может быть решена путем изменения настроек, связанных с управлением данными. Следующие шаги помогут вам настроить систему для более эффективной работы.
| Шаг | Действие |
|---|---|
| 1 | Откройте «Диспетчер задач» (Ctrl+Shift+Esc). |
| 2 | Перейдите на вкладку «Производительность» и выберите «Открыть монитор ресурсов». |
| 3 | В разделе «Диск» проверьте использование диска и выберите «Свойства». |
| 4 | Измените параметры, такие как «Размер буфера записи» и «Размер буфера чтения», в зависимости от потребностей вашей системы. |
Следуя этим рекомендациям, вы сможете значительно улучшить стабильность и производительность вашего компьютера.
Восстановление доступа к данным на разделе
При возникновении проблем с доступом к информации на определенном разделе, важно знать, что существуют различные методы, которые могут помочь вернуть к ней доступ. Эти методы включают в себя как программные решения, так и ручные манипуляции с диском. Выбор подходящего способа зависит от характера проблемы и уровня технической подготовки пользователя.
Программные средства
Одним из наиболее распространенных способов восстановления доступа является использование специализированного программного обеспечения. Эти инструменты способны анализировать структуру раздела и восстанавливать поврежденные сектора, что позволяет восстановить доступ к данным.
| Программа | Описание |
|---|---|
| EaseUS Partition Master | Позволяет управлять разделами и восстанавливать доступ к данным. |
| MiniTool Partition Wizard | Инструмент для восстановления поврежденных разделов и данных. |
| TestDisk | Бесплатный инструмент для восстановления доступа к данным на поврежденных разделах. |
Ручное восстановление
Для опытных пользователей, знакомых с командной строкой, существует возможность восстановления доступа к данным с помощью ручных манипуляций. Этот метод требует внимательности и понимания структуры раздела, но может быть эффективным в сложных случаях.
При использовании командной строки, можно применить команды для проверки и восстановления структуры раздела. Например, команда chkdsk может помочь обнаружить и исправить ошибки на диске.