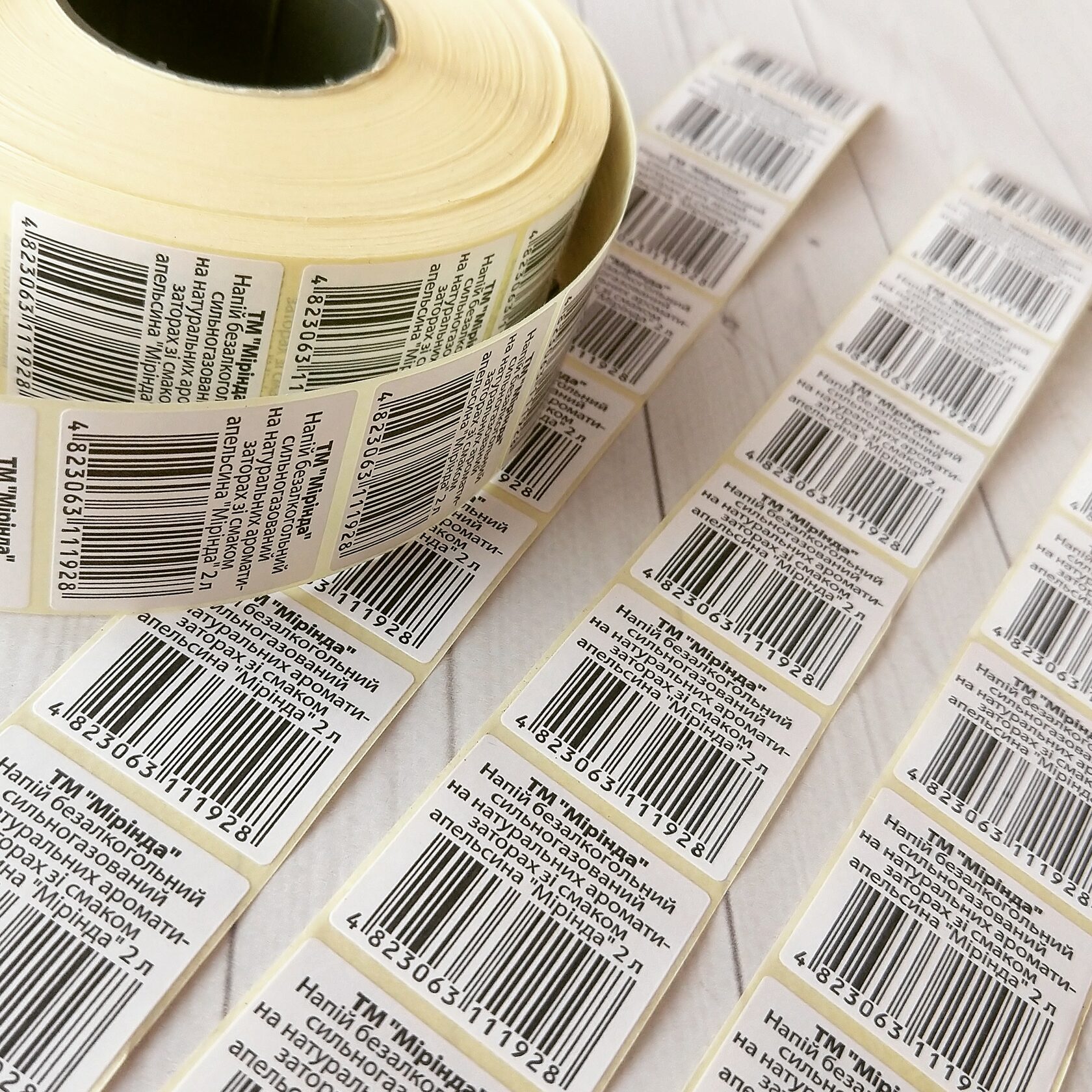Переход на современную версию программного обеспечения может сопровождаться различными сложностями. Иногда процесс завершается неудачно, что приводит к необходимости поиска причин и способов устранения возникших трудностей. В таких ситуациях важно понимать, что большинство проблем имеют стандартные решения, которые можно применить самостоятельно.
Одной из распространённых трудностей является сбой, связанный с кодом, указывающим на неполадки в процессе установки. Это может быть вызвано как аппаратными, так и программными факторами. В данной статье мы рассмотрим основные причины подобных сбоев и предложим эффективные методы их устранения.
Для успешного решения задачи важно следовать чёткому алгоритму действий. Мы разберём ключевые шаги, которые помогут вам справиться с возникшей ситуацией и завершить процесс без дополнительных сложностей.
Как исправить ошибку 0хс1900101
При возникновении сложностей во время установки новой версии операционной системы, пользователи могут столкнуться с определенными трудностями. В данном разделе рассмотрены основные шаги, которые помогут устранить проблему и завершить процесс корректно.
Для начала рекомендуется проверить наличие свободного места на системном диске. Недостаток памяти может препятствовать успешному завершению процедуры. Убедитесь, что на диске доступно не менее 20 ГБ свободного пространства.
Следующим шагом является отключение всех внешних устройств, подключенных к компьютеру. Флешки, принтеры, внешние жесткие диски и другие периферийные устройства могут вызывать конфликты. Оставьте только необходимые компоненты, такие как клавиатура и мышь.
Проверьте актуальность драйверов для основных компонентов системы, таких как видеокарта, чипсет и сетевое оборудование. Устаревшие версии драйверов могут стать причиной сбоев. Загрузите последние версии с официальных сайтов производителей.
Если проблема сохраняется, выполните проверку целостности системных файлов. Используйте встроенные инструменты для сканирования и восстановления поврежденных элементов. Это может помочь устранить скрытые неполадки.
В завершение, попробуйте временно отключить антивирусное программное обеспечение и другие защитные утилиты. Иногда они блокируют выполнение критически важных процессов, что приводит к сбоям.
Проверка совместимости оборудования
Перед началом процесса модернизации системы важно убедиться, что все компоненты вашего устройства поддерживают необходимые требования. Это позволит избежать проблем в работе и обеспечит стабильную производительность.
- Минимальные требования: Убедитесь, что ваш процессор, оперативная память и объем свободного места на диске соответствуют заявленным стандартам.
- Драйверы: Проверьте наличие актуальных версий драйверов для всех устройств, включая видеокарту, сетевой адаптер и звуковую карту.
- BIOS/UEFI: Обновите прошивку материнской платы до последней версии, чтобы исключить возможные конфликты.
- Откройте официальный сайт производителя вашего устройства.
- Найдите раздел с информацией о поддержке и совместимости.
- Скачайте и установите необходимые обновления для оборудования.
Если вы сомневаетесь в совместимости какого-либо компонента, воспользуйтесь специализированными утилитами для диагностики. Они помогут выявить потенциальные проблемы и предложат способы их устранения.
Способы обновления Windows 10
Существует несколько методов, позволяющих перейти на актуальную версию операционной системы. Каждый из них подходит для разных ситуаций и может быть использован в зависимости от предпочтений пользователя и текущих условий работы устройства.
Через встроенные инструменты
Один из наиболее простых вариантов – использование стандартных средств, предоставляемых системой. Для этого достаточно зайти в соответствующий раздел настроек, где можно проверить доступность новой версии и начать процесс загрузки. Этот способ не требует дополнительных действий и подходит для большинства пользователей.
С помощью установочного носителя
Если стандартные методы не подходят, можно воспользоваться внешним накопителем. Для этого потребуется создать загрузочный диск или флешку с помощью специальной утилиты. После этого достаточно запустить установку с носителя, следуя инструкциям на экране. Этот подход особенно полезен при отсутствии стабильного интернет-соединения или необходимости чистой установки.
Выбор подходящего способа зависит от конкретных условий и задач. Независимо от выбранного метода, важно убедиться в наличии резервной копии данных перед началом процесса.
Использование Media Creation Tool
Для решения проблем, связанных с переходом на новую версию операционной системы, можно воспользоваться специальным инструментом, который позволяет создать загрузочный носитель. Этот метод особенно полезен, если стандартные способы не приносят желаемого результата. Инструмент предоставляет гибкость и контроль над процессом, что делает его удобным для пользователей с разным уровнем опыта.
Для начала работы необходимо скачать утилиту с официального сайта разработчика. После запуска программы выберите пункт, позволяющий создать установочный носитель. Убедитесь, что у вас есть флеш-накопитель с достаточным объемом памяти или чистый DVD-диск. Инструмент автоматически подготовит выбранное устройство для дальнейшего использования.
После завершения подготовки перезагрузите компьютер и загрузитесь с созданного носителя. Следуйте инструкциям на экране, чтобы выполнить установку. Этот способ помогает избежать многих сложностей, которые могут возникнуть при стандартных процедурах, и обеспечивает более стабильный результат.
Важно: перед началом процесса сохраните все важные данные на внешний носитель, чтобы избежать их потери. Также убедитесь, что ваш компьютер соответствует минимальным требованиям для новой версии системы.
Использование данного инструмента не только упрощает процесс, но и предоставляет возможность выполнить чистую установку, что может значительно улучшить производительность устройства. Этот метод рекомендуется в случаях, когда другие подходы не дают ожидаемого эффекта.