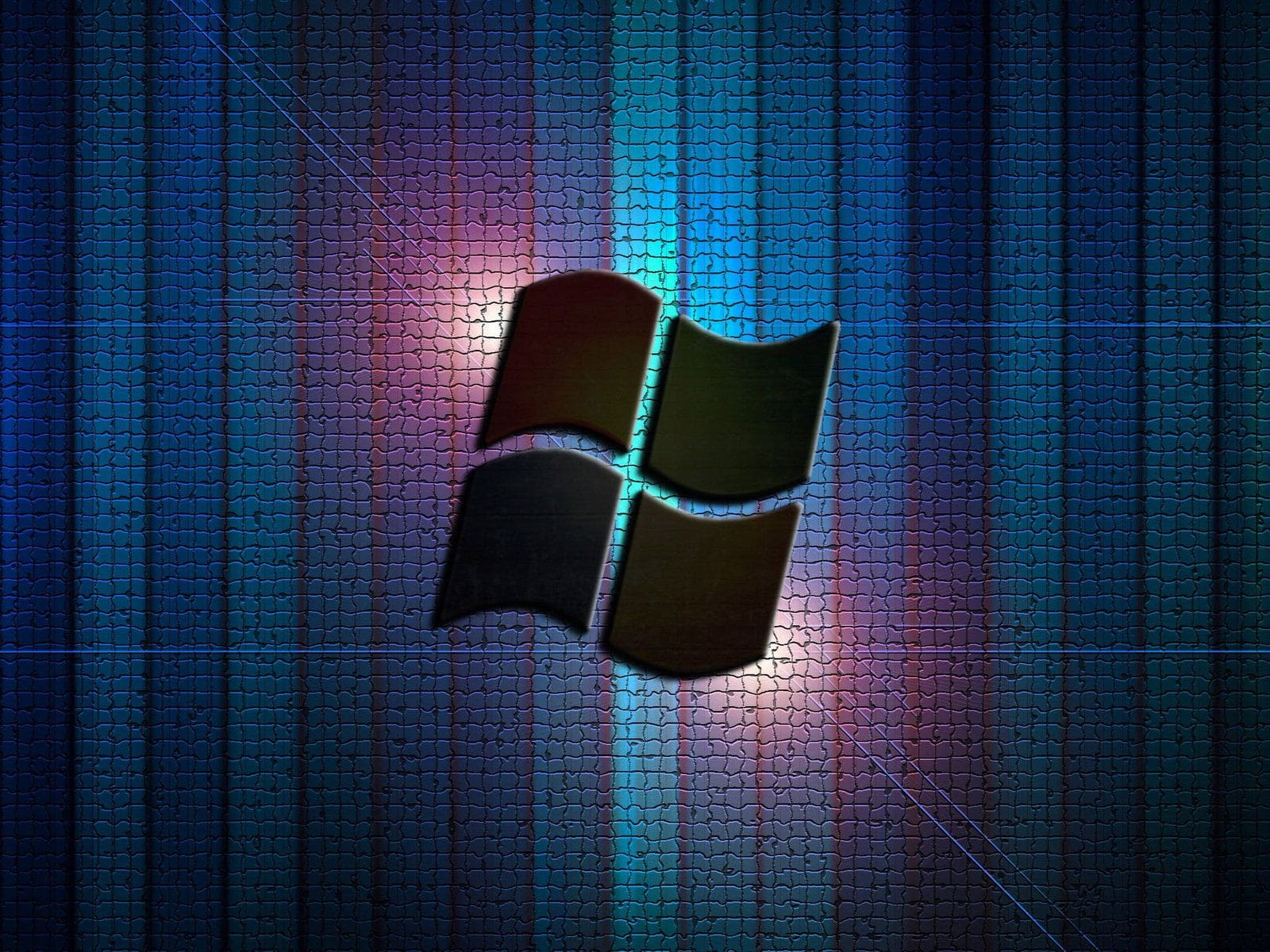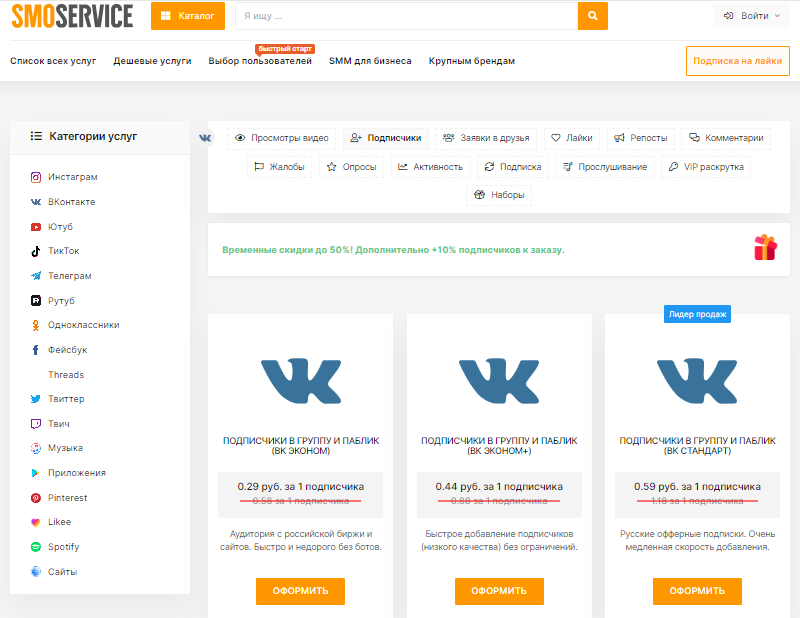В процессе работы с современными программными платформами пользователи нередко сталкиваются с трудностями, связанными с внедрением новых функций и исправлений. Эти сложности могут возникать по различным причинам, начиная от сбоев в сетевых соединениях и заканчивая некорректной настройкой системных параметров. В таких ситуациях важно понимать, как диагностировать и устранять возникшие неполадки.
Одной из распространённых проблем является невозможность завершить процесс внесения изменений в программное обеспечение. Это может проявляться в виде сообщений, указывающих на сбои в работе служб или отсутствие доступа к необходимым ресурсам. В данной статье мы рассмотрим возможные причины подобных ситуаций и предложим способы их решения.
Для успешного устранения неполадок важно учитывать как внешние факторы, такие как стабильность интернет-соединения, так и внутренние – корректность настроек системы и состояние её компонентов. Далее мы подробно разберём шаги, которые помогут восстановить нормальную работу программной среды.
Как устранить ошибку 0x80072ee7 в Windows 10
При возникновении сложностей с загрузкой данных или выполнением системных задач, связанных с подключением к сети, пользователи могут столкнуться с определенными затруднениями. В данном разделе рассмотрены основные способы решения подобных проблем, которые помогут восстановить корректную работу операционной системы.
Проверьте настройки подключения к интернету. Убедитесь, что сеть работает стабильно, а параметры прокси-сервера или брандмауэра не блокируют доступ к необходимым ресурсам. Если используются сторонние приложения для управления сетевыми соединениями, временно отключите их.
Очистите кэш DNS. Это может помочь устранить конфликты, связанные с некорректным хранением данных о сетевых адресах. Для этого откройте командную строку с правами администратора и введите команду: ipconfig /flushdns. После выполнения перезагрузите устройство.
Проверьте системное время и дату. Некорректные настройки времени могут вызывать проблемы с подключением к серверам. Убедитесь, что параметры синхронизированы с текущими значениями.
Если проблема сохраняется, попробуйте временно отключить антивирусное программное обеспечение или встроенный защитник. Иногда такие программы могут блокировать соединение, ошибочно принимая его за угрозу.
В завершение, выполните проверку целостности системных файлов. Используйте команду sfc /scannow в командной строке. Это поможет выявить и исправить возможные повреждения, которые могут влиять на работу сети.
Проверка подключения к интернету
Начните с проверки состояния сети на устройстве. Убедитесь, что кабель подключен или беспроводное соединение активно. Попробуйте открыть любой сайт в браузере, чтобы подтвердить доступ к интернету. Если страницы не загружаются, перезагрузите маршрутизатор или модем.
Также рекомендуется проверить настройки сети. Убедитесь, что параметры IP и DNS настроены автоматически или введены корректно. Если проблема сохраняется, попробуйте подключиться к другой сети, чтобы исключить неполадки на стороне провайдера.
В случае использования VPN или прокси-серверов временно отключите их, чтобы проверить, не влияют ли они на соединение. Если доступ восстановился, настройте параметры сети заново или обратитесь к администратору.
Способы обновления системы без ошибок
Для успешного завершения процесса модернизации операционной среды важно учитывать ряд факторов, которые могут повлиять на корректность выполнения задач. Ниже приведены рекомендации, которые помогут избежать сбоев и обеспечить стабильную работу.
- Проверка подключения к сети
- Убедитесь, что интернет-соединение стабильно и не прерывается.
- Используйте проводное подключение вместо беспроводного для повышения надежности.
- Отключите VPN или прокси-серверы, если они используются.
- Освобождение места на диске
- Удалите ненужные файлы и программы.
- Очистите временные данные с помощью встроенных инструментов.
- Убедитесь, что на системном разделе достаточно свободного пространства.
- Проверка целостности системных файлов
- Запустите сканирование на наличие поврежденных компонентов.
- Восстановите поврежденные данные с помощью специальных команд.
- Отключение сторонних приложений
- Закройте все программы, которые могут мешать процессу.
- Отключите антивирусное ПО на время выполнения задачи.
- Использование альтернативных методов
- Примените встроенные инструменты для устранения неполадок.
- Скачайте необходимые файлы вручную с официального источника.
Следуя этим рекомендациям, вы сможете минимизировать вероятность возникновения проблем и обеспечить плавное выполнение всех операций.
Использование утилиты для устранения неполадок
Запуск диагностического инструмента
Чтобы начать процесс устранения неисправностей, необходимо открыть раздел параметров системы. В разделе, посвящённом безопасности и обслуживанию, найдите пункт, отвечающий за диагностику. После запуска утилиты она начнёт сканирование, выявляя возможные проблемы и предлагая варианты их решения.
Рекомендации по использованию
Для достижения наилучшего результата рекомендуется запускать инструмент с правами администратора. Это позволит утилите получить доступ ко всем необходимым ресурсам и выполнить более глубокий анализ. Если после завершения сканирования проблема не устранена, попробуйте перезапустить устройство и повторить процедуру.
Важно: В некоторых случаях утилита может потребовать дополнительных действий, таких как проверка сетевых параметров или настройка параметров безопасности. Следуйте инструкциям на экране, чтобы завершить процесс восстановления.
Использование встроенных инструментов диагностики – это простой и эффективный способ вернуть системе стабильную работу без необходимости обращения к сложным методам.