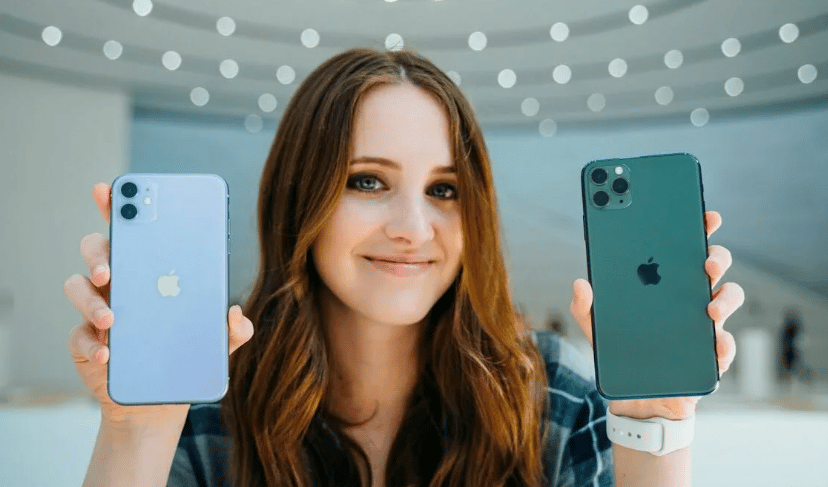Современные операционные системы требуют регулярного взаимодействия с серверами для получения важных данных и улучшений. Однако в процессе этого взаимодействия могут возникать сбои, которые препятствуют корректной работе системы. Такие ситуации не только вызывают неудобства, но и могут повлиять на производительность устройства в целом.
Одной из распространенных трудностей является невозможность завершить процесс загрузки необходимых файлов. Это может быть связано с различными факторами, включая проблемы с сетевыми настройками, конфликты программного обеспечения или временные неполадки на стороне серверов. В таких случаях важно понимать, как диагностировать и устранить причину сбоя.
В данном материале мы рассмотрим основные шаги, которые помогут восстановить нормальную работу системы и избежать повторного возникновения подобных ситуаций. Следуя предложенным рекомендациям, вы сможете быстро справиться с возникшей проблемой и продолжить использование устройства без ограничений.
Как устранить ошибку 80072ee2 в Windows 10
Сбои при синхронизации данных или загрузке необходимых компонентов могут возникать по различным причинам. В данном разделе рассмотрены основные способы решения проблемы, связанной с невозможностью завершить процесс корректно. Эти методы помогут восстановить работоспособность системы и устранить препятствия, мешающие выполнению задачи.
Проверьте подключение к сети. Убедитесь, что интернет-соединение стабильно и не имеет ограничений. Перезагрузите маршрутизатор или попробуйте подключиться к другой сети. Иногда временные неполадки на стороне провайдера также могут вызывать подобные трудности.
Используйте встроенные инструменты для диагностики. Запустите средство устранения неполадок, которое автоматически проверит настройки и предложит возможные исправления. Это может помочь выявить и устранить конфликты, связанные с сетевыми параметрами.
Очистите кэш DNS. Откройте командную строку с правами администратора и введите команду ipconfig /flushdns. Это действие удалит устаревшие записи и позволит системе получить актуальные данные для корректной работы.
Проверьте настройки брандмауэра и антивируса. Иногда защитные программы блокируют доступ к необходимым ресурсам. Временно отключите их или добавьте исключения для соответствующих процессов.
Если проблема сохраняется, попробуйте сбросить параметры сети. Перейдите в раздел настроек, выберите соответствующий пункт и выполните сброс. Это действие вернет все параметры к значениям по умолчанию, что может устранить конфликты.
Проверка подключения к интернету
1. Проверка доступности сети
Убедитесь, что устройство подключено к локальной сети или Wi-Fi. Проверьте индикаторы на маршрутизаторе или сетевом адаптере. Если соединение отсутствует, перезагрузите оборудование или попробуйте подключиться к другой точке доступа.
2. Диагностика через командную строку
Используйте команду ping для проверки связи с внешними серверами. Например, введите ping google.com. Если ответы не приходят, возможно, проблема связана с DNS или ограничениями провайдера.
3. Настройка параметров сети
Проверьте корректность настроек IP-адреса, шлюза и DNS. Убедитесь, что параметры установлены автоматически или вручную в соответствии с требованиями вашего провайдера. При необходимости сбросьте настройки сети до стандартных значений.
4. Проверка брандмауэра и антивируса
Некоторые программы безопасности могут блокировать доступ к внешним ресурсам. Временно отключите брандмауэр или антивирус, чтобы исключить их влияние на соединение. Не забудьте включить защиту после завершения проверки.
Следуя этим рекомендациям, вы сможете быстро выявить и устранить проблемы, связанные с доступом к интернету, обеспечив стабильную работу устройства.
Способы обновления системы без сбоев
Для обеспечения стабильной работы операционной системы важно выполнять процедуру модернизации корректно. Существует несколько методов, которые помогут избежать проблем и обеспечить плавный переход на новую версию программного обеспечения. Рассмотрим основные рекомендации.
Проверка подключения к сети
- Убедитесь, что интернет-соединение стабильно и не прерывается.
- Используйте проводное подключение вместо беспроводного для большей надежности.
- Проверьте настройки прокси-сервера, если они используются.
Очистка временных файлов
- Откройте инструмент для очистки диска.
- Выберите раздел с временными файлами и удалите их.
- Перезагрузите устройство перед началом процедуры.
Следуя этим простым шагам, можно минимизировать риски возникновения неполадок и обеспечить успешное выполнение процесса модернизации.
Использование автономного установщика обновлений
Если стандартные методы загрузки и установки не работают, можно воспользоваться альтернативным способом – автономным установщиком. Этот подход позволяет загрузить необходимые файлы на другой устройстве и перенести их на целевой компьютер, что особенно полезно при проблемах с подключением к сети.
Как скачать файлы для установки
Для начала потребуется найти официальный ресурс, где доступны актуальные версии необходимых компонентов. Скачайте подходящий пакет, соответствующий версии вашей системы. Убедитесь, что выбранный файл совместим с архитектурой устройства.
Установка на целевом устройстве
После загрузки перенесите файл на нужный компьютер. Запустите установщик и следуйте инструкциям на экране. Этот метод позволяет обойти ограничения, связанные с сетевыми проблемами, и гарантирует успешное завершение процесса.
Важно: перед началом работы убедитесь, что на устройстве достаточно свободного места и выполнены все требования для корректной установки.