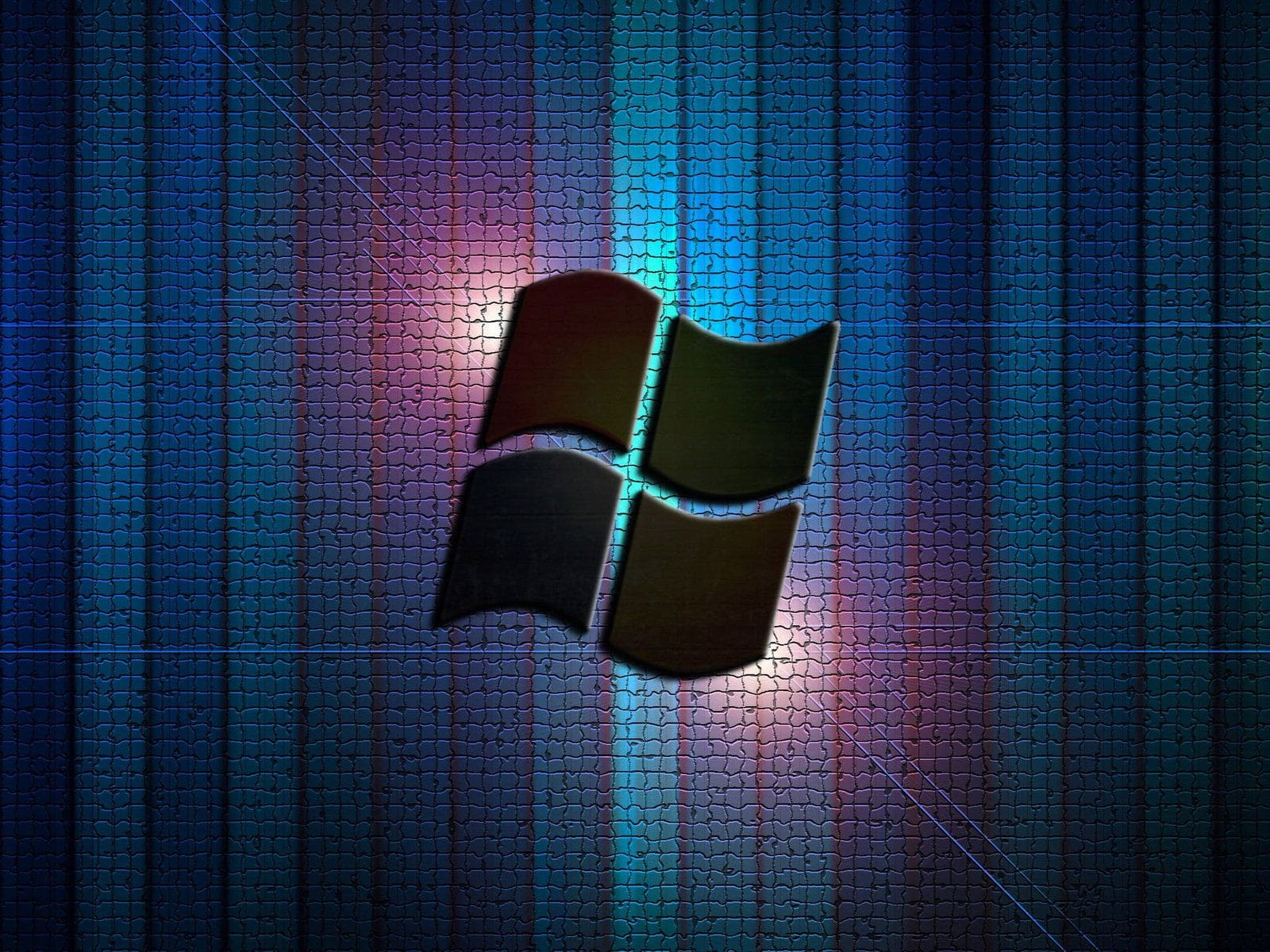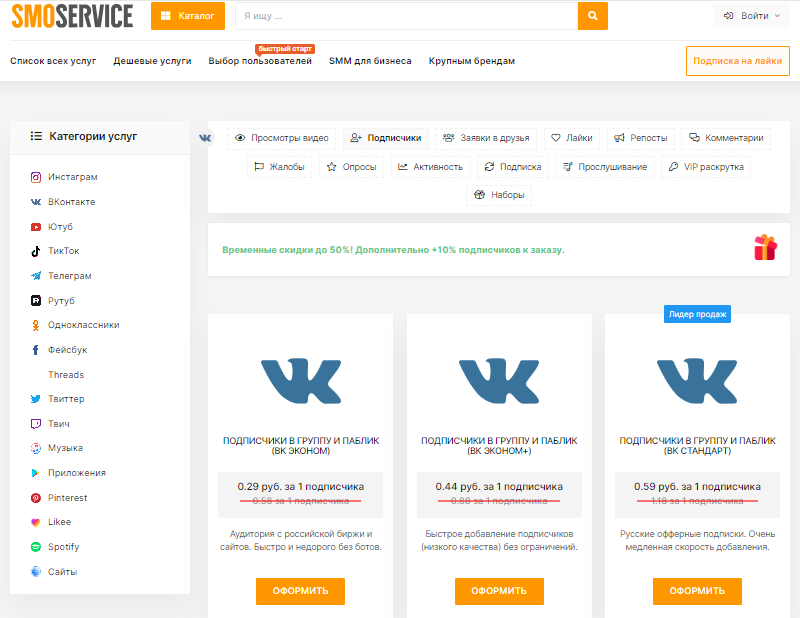Встреча с непредвиденной ситуацией во время работы компьютера может стать настоящим испытанием для любого пользователя. Особенно если это происходит в самый неподходящий момент. Ситуация, когда экран становится черным, а вместо привычного интерфейса появляется сообщение об ошибке, может вызвать панику. Однако, не стоит сразу же впадать в отчаяние. Существуют определенные шаги, которые помогут вам вернуть систему к нормальной работе.
Первым делом, важно успокоиться и понять, что этот сбой не всегда означает серьезную проблему. Во многих случаях, проблема может быть решена с помощью простых и доступных методов. В этой статье мы рассмотрим несколько эффективных способов, которые помогут вам справиться с подобной ситуацией. Важно помнить, что правильный подход и последовательность действий могут значительно упростить процесс восстановления системы.
Независимо от того, являетесь ли вы опытным пользователем или новичком, эта статья предоставит вам необходимые инструкции и советы. Мы рассмотрим различные варианты решения проблемы, начиная от самых простых и быстрых, до более сложных, которые могут потребовать определенных знаний и навыков. Важно выбрать тот метод, который наилучшим образом соответствует вашим возможностям и ситуации.
Решение ошибки 0xc000000f: основные шаги
В данном разделе мы рассмотрим базовые методы, которые помогут вам справиться с неисправностью, возникающей при попытке загрузки операционной системы. Эти шаги охватывают различные аспекты, от проверки оборудования до восстановления системных файлов.
Проверка оборудования
Первым делом убедитесь, что все компоненты компьютера подключены правильно и надежно. Неисправность может быть вызвана проблемами с оперативной памятью, жестким диском или другими устройствами.
| Шаг | Описание |
|---|---|
| 1.1 | Отключите все внешние устройства, кроме клавиатуры и мыши. |
| 1.2 | Проверьте кабели и разъемы на предмет повреждений. |
| 1.3 | Попробуйте заменить оперативную память на известную рабочую. |
Восстановление системы
Если проблема не связана с оборудованием, можно попробовать восстановить систему с помощью загрузочной флешки или диска восстановления. Этот метод позволяет исправить поврежденные системные файлы и вернуть операционную систему к рабочему состоянию.
| Шаг | Описание |
|---|---|
| 2.1 | Создайте загрузочную флешку с помощью инструментария для восстановления. |
| 2.2 | Загрузите компьютер с флешки и выберите опцию восстановления системы. |
| 2.3 | Следуйте инструкциям на экране для завершения процесса. |
Восстановление системы Windows: инструкция
В случае возникновения критических проблем с операционной системой, одним из эффективных способов решения может стать восстановление системы. Этот процесс позволяет вернуть компьютер в рабочее состояние, используя резервные копии и встроенные инструменты. Далее представлена пошаговая инструкция по восстановлению системы.
Подготовка к восстановлению
Прежде чем начать процесс восстановления, убедитесь, что у вас есть:
- Загрузочная флешка с установленной копией операционной системы.
- Доступ к компьютеру с правами администратора.
- Резервная копия важных данных.
Пошаговая инструкция
- Вставьте загрузочную флешку в компьютер и перезагрузите его.
- В меню загрузки выберите флешку как источник загрузки.
- После загрузки выберите опцию «Восстановление системы» в меню установки.
- Следуйте инструкциям на экране, выбрав нужный вариант восстановления (например, «Восстановить из точки восстановления» или «Очистить диск и установить заново»).
- Дождитесь завершения процесса восстановления.
- После завершения перезагрузите компьютер и убедитесь, что проблема решена.
Важно помнить, что восстановление системы может привести к потере некоторых данных, поэтому обязательно создайте резервную копию перед началом процесса.