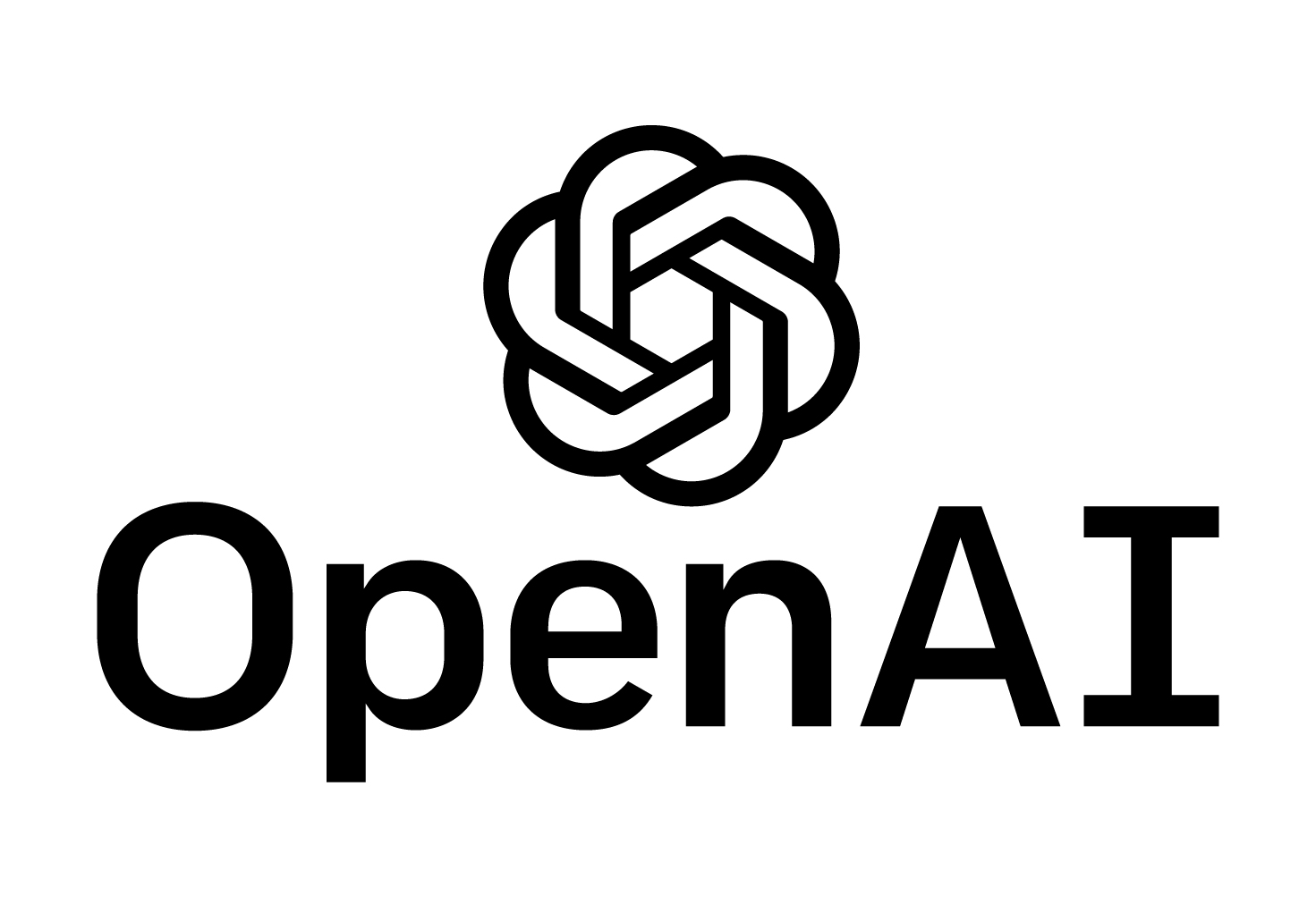В процессе работы с операционной средой пользователи могут столкнуться с ситуацией, когда система не может выполнить запрос из-за отсутствия требуемого объекта. Это может привести к невозможности запуска программ, открытия документов или выполнения других задач. Такая ситуация требует внимательного анализа и поиска решения для восстановления нормальной функциональности.
Часто подобные трудности возникают из-за изменений в структуре данных, повреждения системных компонентов или некорректных настроек. Понимание причин и способов устранения неполадок поможет избежать повторного возникновения проблемы и сохранить стабильность работы.
В данной статье рассмотрены основные аспекты, связанные с данной неполадкой, а также предложены эффективные методы для ее устранения. Эти рекомендации помогут быстро вернуть систему в рабочее состояние и минимизировать потери времени.
Причины появления ошибки 2 в Windows 10
Сбой, связанный с невозможностью обнаружения необходимого элемента, может возникать по различным причинам. Часто это связано с некорректными настройками системы, повреждением данных или отсутствием требуемых компонентов. Понимание основных факторов, приводящих к такой ситуации, поможет быстрее устранить проблему.
Одной из распространённых причин является удаление или перемещение важных объектов, которые необходимы для корректной работы программ или процессов. Это может произойти как в результате действий пользователя, так и из-за сбоев в работе сторонних приложений.
Другой возможный источник трудностей – повреждение системных записей или реестра. Такое случается при неправильной установке или удалении программ, а также после воздействия вредоносного программного обеспечения.
Иногда проблема возникает из-за некорректных путей, указанных в конфигурациях. Если адрес объекта был изменён или содержит ошибки, система не сможет получить доступ к нужным данным.
Кроме того, сбой может быть вызван отсутствием необходимых обновлений или драйверов, что приводит к несовместимости между компонентами системы и используемым программным обеспечением.
Как исправить проблему с отсутствующим файлом
Иногда система может сообщать о невозможности завершить операцию из-за отсутствия необходимого элемента. Это может быть связано с различными причинами, такими как повреждение данных, неправильные настройки или случайное удаление. В данном разделе рассмотрим основные способы восстановления работоспособности.
Проверка целостности системы – первый шаг для устранения неполадки. Встроенные инструменты позволяют просканировать и восстановить поврежденные компоненты. Для этого откройте командную строку с правами администратора и выполните соответствующую команду.
Восстановление из резервной копии – эффективный метод, если ранее создавались точки восстановления. Это позволит вернуть состояние системы на момент, когда все элементы были на своих местах.
Если проблема связана с конкретной программой, попробуйте переустановить приложение. Это может помочь восстановить недостающие данные, которые были удалены или повреждены.
В случае, если элемент был удален вручную, проверьте корзину. Возможно, его можно восстановить оттуда. Если корзина была очищена, воспользуйтесь специализированными утилитами для восстановления данных.
Наконец, убедитесь, что антивирусное программное обеспечение не блокирует доступ к необходимым компонентам. Иногда защитные программы могут ошибочно помечать их как угрозу и перемещать в карантин.
Методы устранения ошибки поиска файла
При возникновении проблем с доступом к данным или их обнаружением, существует несколько способов восстановления корректной работы системы. Ниже приведены основные шаги, которые помогут устранить неполадки и вернуть возможность взаимодействия с необходимыми элементами.
- Проверка пути к данным: Убедитесь, что расположение элемента указано верно. Иногда некорректный адрес может быть причиной сбоя.
- Обновление системы: Установите последние обновления для операционной среды. Это может устранить внутренние неполадки, связанные с доступом к информации.
- Сканирование на наличие повреждений: Используйте встроенные инструменты для проверки целостности системных компонентов. Например, команда
sfc /scannowв командной строке. - Перезагрузка системы: Иногда простой перезапуск помогает устранить временные сбои, связанные с доступом к данным.
- Проверка прав доступа: Убедитесь, что у вашей учетной записи есть необходимые разрешения для взаимодействия с нужным элементом.
- Восстановление из резервной копии: Если данные были утеряны или повреждены, попробуйте восстановить их из ранее созданной копии.
- Использование сторонних утилит: Существуют специализированные программы, которые помогают восстанавливать доступ к информации и устранять сбои.
Эти действия помогут вернуть работоспособность системы и обеспечить доступ к необходимым данным. Если проблема сохраняется, рекомендуется обратиться к специалистам для более глубокого анализа.
Проверка системы на наличие повреждений
При возникновении проблем с функционированием операционной среды, важно убедиться в целостности её компонентов. В некоторых случаях некорректная работа может быть вызвана нарушением структуры системных данных. Для выявления и устранения подобных неполадок существуют встроенные инструменты, которые позволяют проанализировать состояние и восстановить повреждённые элементы.
Использование команды SFC
Одним из эффективных способов проверки является утилита SFC (System File Checker). Она сканирует защищённые ресурсы и автоматически заменяет неисправные копии на оригинальные. Для запуска проверки выполните следующие шаги:
- Откройте командную строку с правами администратора.
- Введите команду
sfc /scannowи нажмите Enter. - Дождитесь завершения процесса. Результаты будут отображены в окне терминала.
Применение DISM для восстановления
Если SFC не справляется с задачей, можно воспользоваться инструментом DISM (Deployment Imaging Service and Management Tool). Он позволяет проверить и восстановить образ системы. Для этого выполните команды:
DISM /Online /Cleanup-Image /CheckHealth– проверка состояния.DISM /Online /Cleanup-Image /ScanHealth– углублённое сканирование.DISM /Online /Cleanup-Image /RestoreHealth– восстановление.
| Инструмент | Назначение |
|---|---|
| SFC | Проверка и восстановление системных ресурсов |
| DISM | Диагностика и исправление образа системы |
Эти методы помогут устранить возможные неполадки и вернуть стабильность работы операционной среды. Регулярное использование данных инструментов способствует поддержанию её в исправном состоянии.