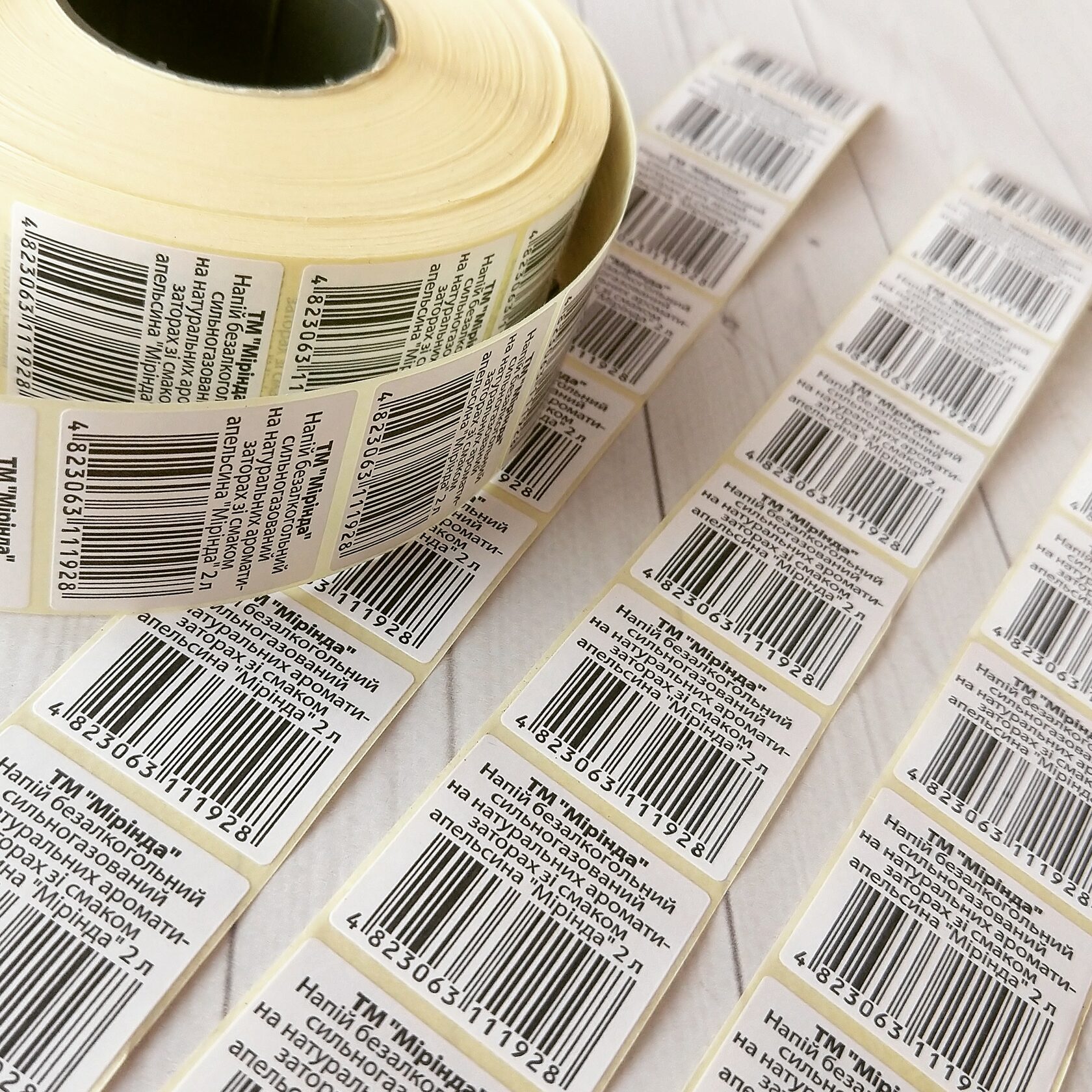В процессе работы с компьютером пользователи могут столкнуться с ситуацией, когда доступ к определенным ресурсам становится невозможным. Это может проявляться в виде сообщений об ограничениях или блокировках, которые мешают нормальной работе. Такие ситуации могут возникать по разным причинам, начиная от некорректных настроек и заканчивая повреждениями в структуре данных.
Несмотря на то, что современные операционные системы обладают множеством механизмов защиты и восстановления, иногда даже они не застрахованы от сбоев. В таких случаях важно понимать, что делать, чтобы вернуть доступ к важным данным и восстановить работоспособность системы. В этой статье мы рассмотрим несколько методов, которые помогут решить подобные проблемы и вернуть ваш компьютер в рабочее состояние.
Важно помнить, что при возникновении подобных ситуаций не стоит паниковать. Во многих случаях проблема может быть решена с помощью простых и доступных действий, которые не требуют глубоких знаний в области информационных технологий. Мы расскажем о наиболее эффективных способах решения, которые помогут вам быстро и безопасно восстановить доступ к данным.
Решение ошибки 2144927436 в Windows 10
Методы устранения
- Перезагрузка системы:
- Простой, но часто эффективный способ – перезагрузить компьютер. Это может помочь сбросить временные сбои и восстановить нормальную работу.
- Проверка и восстановление системных файлов:
- Используйте встроенный инструмент для проверки и восстановления поврежденных системных файлов. Для этого:
- Откройте командную строку с правами администратора.
- Введите команду
sfc /scannowи нажмите Enter. - Дождитесь завершения процесса и перезагрузите компьютер.
- Используйте встроенный инструмент для проверки и восстановления поврежденных системных файлов. Для этого:
- Проверка диска на ошибки:
- Если проблема связана с физическим диском, рекомендуется проверить его на наличие ошибок:
- Откройте «Мой компьютер» и выберите диск, на котором установлена система.
- Щелкните правой кнопкой мыши по диску и выберите «Свойства».
- Перейдите на вкладку «Сервис» и нажмите «Проверить» в разделе «Проверка и восстановление».
- Следуйте инструкциям на экране.
- Если проблема связана с физическим диском, рекомендуется проверить его на наличие ошибок:
- Обновление драйверов:
- Устаревшие или несовместимые драйверы могут вызывать подобные проблемы. Рекомендуется обновить их до последних версий:
- Откройте «Диспетчер устройств» через меню «Пуск».
- Найдите устройства с желтым восклицательным знаком и обновите их драйверы.
- Устаревшие или несовместимые драйверы могут вызывать подобные проблемы. Рекомендуется обновить их до последних версий:
- Восстановление системы:
- Если предыдущие методы не помогли, можно попробовать восстановить систему до более раннего состояния:
- Откройте «Восстановление системы» через меню «Пуск».
- Выберите точку восстановления, которая была создана до появления проблемы.
- Следуйте инструкциям на экране.
- Если предыдущие методы не помогли, можно попробовать восстановить систему до более раннего состояния:
После выполнения одного или нескольких из этих методов, проблема, скорее всего, будет решена, и система вернется к нормальной работе.
Восстановление системы после ошибки файловой системы
После возникновения критической ситуации, связанной с некорректной работой определенных компонентов, первостепенной задачей становится восстановление стабильности и функциональности операционной среды. Этот процесс включает в себя несколько этапов, каждый из которых направлен на устранение проблемы и предотвращение ее повторения в будущем.
| Этап | Действия |
|---|---|
| 1. Проверка и восстановление | Запустите инструмент для диагностики и исправления ошибок на диске. Это поможет обнаружить и устранить повреждения в структуре данных. |
| 2. Обновление компонентов | Убедитесь, что все системные компоненты и драйверы обновлены до последних версий. Это может помочь устранить несовместимости и уязвимости. |
| 3. Восстановление системы | Используйте возможность восстановления системы до предыдущего рабочего состояния. Это позволит откатить изменения, которые могли привести к проблеме. |
| 4. Резервное копирование | Создайте резервную копию важных данных. Это обеспечит безопасность информации в случае дальнейших проблем. |
| 5. Переустановка компонентов | В случае необходимости переустановите критически важные компоненты системы. Это может помочь восстановить потерянную функциональность. |
После выполнения всех этапов, система должна вернуться к стабильной работе. Однако, важно помнить, что регулярное обслуживание и мониторинг состояния системы помогут предотвратить подобные ситуации в будущем.