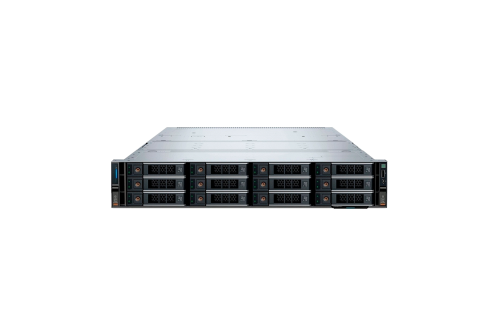Современные компьютеры, работающие под управлением популярной платформы от Microsoft, иногда сталкиваются с трудностями при запуске. Это может проявляться в виде сообщения, которое указывает на отсутствие необходимых компонентов для корректной загрузки. Такая ситуация вызывает недоумение у пользователей, особенно если до этого устройство работало стабильно.
Причины подобного сбоя могут быть разнообразными: от неправильных настроек в BIOS до повреждения файлов, отвечающих за запуск. В некоторых случаях проблема возникает после обновления программного обеспечения или изменения конфигурации жесткого диска. Важно понимать, что данная неполадка не является критической и, как правило, устраняется с помощью несложных действий.
В этой статье мы рассмотрим основные шаги, которые помогут восстановить нормальную работу вашего устройства. Вы узнаете, как проверить настройки, восстановить поврежденные данные и избежать повторного возникновения подобных ситуаций в будущем.
Причины появления ошибки missing operating system
Данная проблема может возникнуть в результате различных сбоев, связанных с загрузкой программного обеспечения, необходимого для запуска компьютера. Это может быть вызвано как аппаратными, так и программными неполадками, которые препятствуют корректному распознаванию и запуску основных компонентов.
Некорректные настройки BIOS/UEFI – одна из частых причин. Если параметры загрузки указаны неверно, устройство не сможет найти нужные данные для старта. Например, неправильно выбранный режим загрузки или отключенный жесткий диск в списке приоритетов.
Повреждение загрузочного сектора также может привести к подобной ситуации. Это происходит из-за вирусных атак, внезапного отключения питания или некорректного завершения работы устройства. В результате информация, необходимая для запуска, становится недоступной.
Еще одной причиной может быть отсутствие или повреждение файлов, отвечающих за загрузку. Это случается при случайном удалении, сбоях в работе файловой системы или неудачных обновлениях.
Наконец, аппаратные неисправности, такие как повреждение жесткого диска, плохое соединение кабелей или неисправность контроллера, также могут препятствовать нормальному запуску.
Как восстановить загрузчик Windows 10
Если ваш компьютер перестал запускаться корректно, и вместо привычного интерфейса вы видите сообщение о невозможности загрузки, вероятно, проблема связана с повреждением загрузочных файлов. Восстановление загрузчика поможет вернуть работоспособность устройства и устранить неполадки.
Для начала потребуется загрузочный носитель с установочными файлами. Вставьте его в компьютер и запуститесь с него. В меню выберите пункт «Восстановление системы», затем перейдите в раздел «Командная строка». Здесь необходимо выполнить несколько команд, которые помогут исправить загрузочные записи.
Введите команду bootrec /fixmbr, чтобы восстановить основную загрузочную запись. После этого выполните bootrec /fixboot для исправления загрузочного сектора. Если проблема не решена, используйте bootrec /scanos для поиска установленных систем и bootrec /rebuildbcd для пересоздания конфигурации загрузки.
После завершения всех шагов перезагрузите устройство. Если всё сделано правильно, система должна запуститься в обычном режиме. В случае возникновения сложностей рекомендуется обратиться к специалистам или воспользоваться дополнительными инструментами восстановления.
Способы исправления ошибки missing operating system
При возникновении проблемы, когда устройство не может обнаружить загрузочные данные, пользователь сталкивается с невозможностью запуска ПК. Это может быть вызвано различными причинами, связанными с настройками оборудования или повреждением файлов. В данном разделе рассмотрены основные методы устранения неполадки, которые помогут восстановить работоспособность устройства.
Проверка подключения накопителя
Первым шагом следует убедиться, что жесткий диск или SSD корректно подключен к материнской плате. Отсоедините и заново подключите кабели, убедившись в их надежности. Если используется внешний носитель, проверьте его исправность на другом устройстве.
Изменение приоритета загрузки
Войдите в BIOS или UEFI и убедитесь, что основной накопитель выбран в качестве первого устройства для запуска. Иногда сбой в настройках может привести к тому, что система пытается загрузиться с неправильного источника.
Восстановление загрузочных файлов
Используйте загрузочный носитель с установочными файлами для запуска среды восстановления. Выберите пункт Восстановление при загрузке, чтобы автоматически исправить поврежденные или отсутствующие данные, необходимые для запуска.
Пересоздание загрузочной записи
Если предыдущие шаги не помогли, попробуйте вручную восстановить загрузочный сектор. Для этого в командной строке выполните команды bootrec /fixmbr, bootrec /fixboot и bootrec /scanos. Это поможет исправить поврежденные записи.
Проверка накопителя на ошибки
Запустите проверку диска на наличие поврежденных секторов или файлов. Используйте утилиту chkdsk с параметрами /f и /r, чтобы исправить обнаруженные неполадки.
Если ни один из методов не принес результата, возможно, потребуется переустановка программного обеспечения или замена накопителя. В таких случаях рекомендуется обратиться к специалистам для диагностики и дальнейшего ремонта.
Проверка настроек BIOS и диска
- Проверка порядка загрузки:
- Перезагрузите устройство и войдите в интерфейс BIOS/UEFI.
- Найдите раздел, отвечающий за последовательность запуска устройств.
- Убедитесь, что основной накопитель установлен в качестве приоритетного.
- Режим работы накопителя:
- Проверьте, поддерживает ли диск выбранный режим (например, AHCI или IDE).
- При необходимости измените параметр в соответствии с характеристиками устройства.
- Физическое подключение:
- Отключите питание устройства.
- Проверьте надежность соединения кабелей накопителя с материнской платой.
- Убедитесь в отсутствии повреждений на проводах и разъемах.
После выполнения указанных действий сохраните изменения и перезапустите устройство. Если проблема сохраняется, возможно, потребуется дополнительная диагностика оборудования.