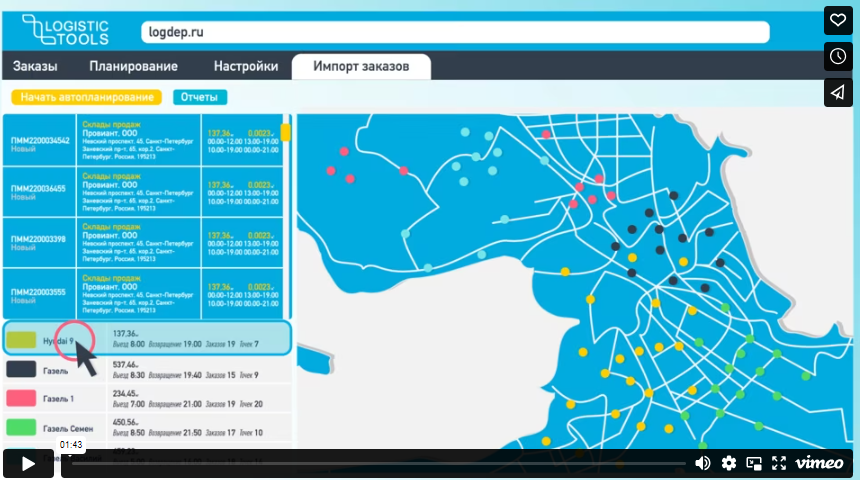В процессе эксплуатации современных операционных систем пользователи могут столкнуться с ситуацией, когда установка важных изменений или исправлений не завершается успешно. Это может привести к нестабильной работе устройства, а также к невозможности использовать новые функции и улучшения. В таких случаях важно разобраться в причинах и найти подходящий способ устранения неполадок.
Одной из распространённых причин сбоев является нарушение работы системных служб, отвечающих за загрузку и установку необходимых компонентов. Отсутствие доступа к этим службам или их некорректная настройка могут вызвать трудности, которые требуют внимательного анализа и выполнения определённых действий для восстановления работоспособности.
В данной статье рассмотрены основные шаги, которые помогут устранить препятствия, связанные с установкой изменений. Следуя рекомендациям, вы сможете восстановить нормальное функционирование системы и продолжить использование всех её возможностей без ограничений.
Причины сбоя обновления Windows 10
Сбои при попытке установки новых версий программного обеспечения могут возникать по различным причинам. Часто это связано с некорректной работой системных компонентов, повреждением файлов или конфликтами с установленными приложениями. Понимание основных факторов, вызывающих подобные проблемы, поможет быстрее устранить неполадки и восстановить работоспособность системы.
Проблемы с системными службами
Одной из частых причин является нарушение работы важных фоновых процессов. Если необходимые службы отключены или функционируют некорректно, это может привести к невозможности завершить установку. Например, повреждение или отсутствие ключевых компонентов, отвечающих за загрузку и установку, может вызвать сбой.
Конфликты с установленным ПО
Некоторые сторонние программы или драйверы могут мешать корректной работе системы. Антивирусы, утилиты для оптимизации или устаревшие драйверы способны блокировать выполнение важных операций. В таких случаях рекомендуется временно отключить подобные приложения или обновить их до актуальных версий.
Кроме того, повреждение реестра или системных файлов также может стать причиной неполадок. Это часто происходит из-за неправильного завершения работы устройства или воздействия вредоносного программного обеспечения.
Как устранить ошибку 0x80070424
При возникновении проблем с выполнением системных процессов, связанных с установкой изменений, пользователи могут столкнуться с определенными трудностями. В данном разделе рассмотрены основные способы восстановления корректной работы операционной среды.
1. Проверка состояния служб
Убедитесь, что необходимые фоновые процессы активны. Для этого откройте раздел управления службами, найдите требуемые элементы и убедитесь, что они запущены. Если они отключены, измените их статус на автоматический и перезапустите.
2. Восстановление системных файлов
Используйте встроенные инструменты для проверки целостности данных. Запустите командную строку с повышенными привилегиями и выполните команду, которая просканирует и восстановит поврежденные компоненты.
3. Очистка кэша
Иногда накопленные временные данные могут мешать корректной работе. Удалите содержимое специальных папок, отвечающих за хранение кэша, чтобы устранить возможные конфликты.
4. Проверка параметров безопасности
Убедитесь, что настройки защиты системы не блокируют выполнение важных задач. Проверьте параметры брандмауэра и антивирусного ПО, временно отключив их для диагностики.
5. Использование средства устранения неполадок
Воспользуйтесь встроенным инструментом для автоматического поиска и исправления проблем. Этот метод позволяет быстро выявить и устранить большинство распространенных неисправностей.
Если предложенные действия не принесли результата, рекомендуется обратиться к дополнительным источникам или специалистам для более глубокого анализа ситуации.
Проблемы с системными службами Windows
Работа операционной системы зависит от множества фоновых процессов, которые обеспечивают стабильность и функциональность. Если один из таких компонентов перестает функционировать корректно, это может привести к сбоям в работе всей платформы. В данном разделе рассмотрим основные причины, связанные с некорректной работой системных процессов, и способы их устранения.
Часто неполадки возникают из-за неправильной настройки или отключения важных служб. Это может быть вызвано действиями пользователя, сторонними программами или повреждением системных файлов. Для диагностики и восстановления работоспособности рекомендуется проверить состояние ключевых процессов и при необходимости включить их вручную.
| Служба | Описание | Рекомендуемое действие |
|---|---|---|
| Центр обновлений | Отвечает за загрузку и установку важных исправлений. | Проверить статус и перезапустить. |
| Фоновая интеллектуальная служба передачи | Управляет передачей данных в фоновом режиме. | Убедиться, что служба активна. |
| Удаленный вызов процедур | Обеспечивает взаимодействие между компонентами системы. | Проверить настройки и включить, если отключена. |
Для восстановления работы рекомендуется использовать встроенные инструменты диагностики. Команда «sfc /scannow» позволяет проверить целостность системных файлов, а «DISM /Online /Cleanup-Image /RestoreHealth» – восстановить поврежденные компоненты. Если проблема сохраняется, может потребоваться сброс настроек или повторная активация ключевых процессов через командную строку.
Решения для кода 0x80070424
При возникновении проблем с завершением установки изменений в системе, пользователи могут столкнуться с трудностями, которые требуют внимательного подхода. В данном разделе рассмотрены основные методы устранения неполадок, связанных с данным кодом. Следуя предложенным шагам, можно восстановить работоспособность операционной среды.
Проверка состояния служб
Одной из частых причин сбоев является некорректная работа системных процессов. Для устранения проблемы выполните следующие действия:
- Откройте раздел управления службами через командную строку или панель управления.
- Найдите службу, отвечающую за установку изменений, и убедитесь, что она активна.
- Если служба отключена, перезапустите её и установите автоматический режим запуска.
Использование встроенных инструментов
Система предоставляет несколько утилит для диагностики и исправления неполадок. Попробуйте следующие варианты:
- Запустите средство устранения неполадок через параметры системы.
- Выполните сканирование на наличие поврежденных файлов с помощью командной строки.
- Примените инструмент для восстановления целостности системных компонентов.
Если предложенные методы не принесли результата, рекомендуется проверить наличие последних версий драйверов и программного обеспечения, а также убедиться в отсутствии конфликтов с установленными приложениями.