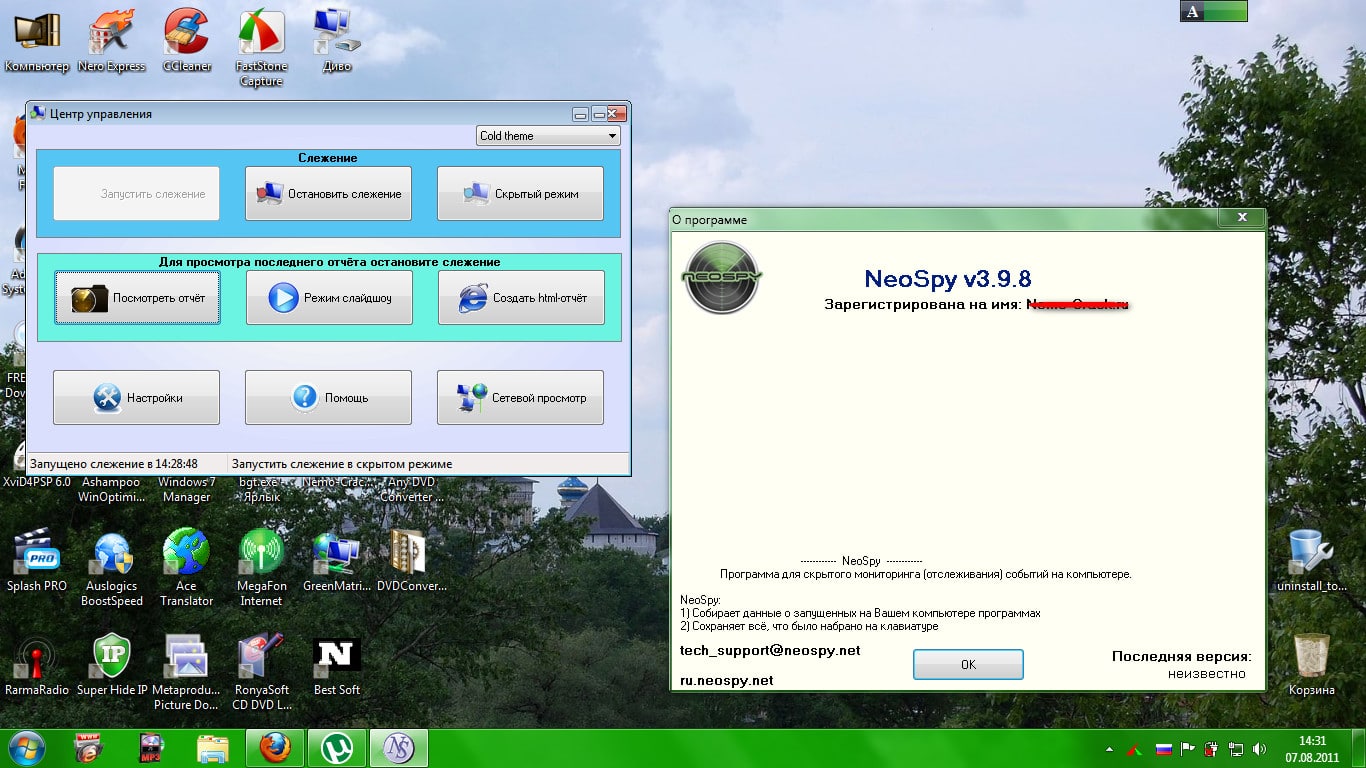Иногда пользователи сталкиваются с ситуацией, когда операционная система не может корректно начать работу. Это может проявляться в виде сообщений, которые указывают на проблемы с загрузкой или выполнением определенных процессов. Такие сбои могут быть вызваны различными факторами, начиная от повреждения системных файлов и заканчивая несовместимостью программного обеспечения.
В данной статье мы рассмотрим одну из распространенных проблем, связанных с невозможностью запуска приложений или самой системы. Особое внимание будет уделено возможным причинам возникновения подобных трудностей, а также способам их устранения. Вы узнаете, как диагностировать неполадки и какие шаги предпринять для восстановления работоспособности вашего устройства.
Если вы столкнулись с подобной ситуацией, не стоит паниковать. Чаще всего такие проблемы решаемы, и для их устранения не требуется глубоких технических знаний. Следуя рекомендациям, изложенным ниже, вы сможете вернуть систему в рабочее состояние и избежать повторения подобных сбоев в будущем.
Причины появления ошибки 0xc000007b
Данная проблема может возникать из-за различных факторов, связанных с программным обеспечением или аппаратной частью системы. Чаще всего это связано с некорректной работой компонентов, отвечающих за выполнение приложений или взаимодействие с библиотеками. Рассмотрим основные источники неполадок.
Программные сбои
- Повреждение или отсутствие необходимых системных файлов, таких как динамические библиотеки (DLL).
- Некорректная установка или обновление программ, которые используют сторонние библиотеки.
- Конфликт версий компонентов, связанных с платформой .NET Framework или DirectX.
- Несовместимость приложений с текущей версией операционной системы.
Аппаратные и системные проблемы
- Повреждение жесткого диска, ведущее к невозможности чтения важных данных.
- Некорректная работа оперативной памяти, вызывающая сбои в обработке информации.
- Устаревшие или неподходящие драйверы устройств, влияющие на стабильность работы.
- Нарушение целостности системного реестра из-за неправильных изменений или вирусного воздействия.
Для устранения неполадок важно определить точную причину, так как каждая из них требует индивидуального подхода.
Как устранить сбой при запуске Windows 10
Возникновение неполадок в момент включения системы может быть вызвано различными факторами, включая повреждение файлов, конфликты программного обеспечения или некорректные настройки. В данном разделе рассмотрены основные способы восстановления работоспособности операционной системы.
Проверка целостности системных файлов
Одной из частых причин сбоев является повреждение важных компонентов. Для их восстановления можно воспользоваться встроенными инструментами. Откройте командную строку с правами администратора и выполните команду sfc /scannow. Это позволит проверить и исправить поврежденные элементы.
Обновление или переустановка драйверов
Некорректно работающие драйверы также могут привести к проблемам. Убедитесь, что все драйверы актуальны. Если это не помогает, попробуйте удалить их и установить заново. Особое внимание уделите графическим и звуковым компонентам, так как они часто вызывают конфликты.
Если перечисленные методы не дали результата, рассмотрите возможность восстановления системы до предыдущей точки или выполните чистую установку ОС. Это поможет устранить глубокие неполадки и вернуть стабильность.
Проверка системных файлов для исправления
В процессе эксплуатации операционной системы могут возникать ситуации, когда целостность важных компонентов нарушается. Это может привести к некорректной работе программ или невозможности их выполнения. Для устранения подобных проблем рекомендуется провести диагностику и восстановление системных данных.
Одним из эффективных способов является использование встроенных инструментов, которые позволяют проверить и исправить поврежденные элементы. Для этого можно воспользоваться командной строкой, запустив специальные команды. Например, SFC (System File Checker) сканирует и восстанавливает файлы, а DISM (Deployment Imaging Service and Management Tool) помогает устранить более серьезные неполадки.
Для начала откройте командную строку с правами администратора. Введите команду sfc /scannow и дождитесь завершения процесса. Если проблема не решена, выполните команду DISM /Online /Cleanup-Image /RestoreHealth. Эти действия помогут восстановить работоспособность системы и устранить возможные сбои.
Обновление драйверов и библиотек DirectX
Для обеспечения стабильной работы системы и корректного взаимодействия с графическими и мультимедийными приложениями важно поддерживать актуальные версии драйверов и библиотек. Устаревшие компоненты могут вызывать сбои и ограничивать функциональность программного обеспечения.
Проверка и установка драйверов
Первым шагом рекомендуется обновить драйверы видеокарты, так как они напрямую влияют на производительность графических процессов. Для этого можно воспользоваться официальным сайтом производителя оборудования или встроенными инструментами операционной системы. Убедитесь, что выбранные драйверы совместимы с текущей версией платформы.
Обновление библиотек DirectX
Библиотеки DirectX играют ключевую роль в обработке графики и звука. Устаревшие версии могут привести к некорректной работе приложений. Для обновления рекомендуется загрузить последнюю версию с официального ресурса Microsoft. После установки перезагрузите устройство, чтобы изменения вступили в силу.