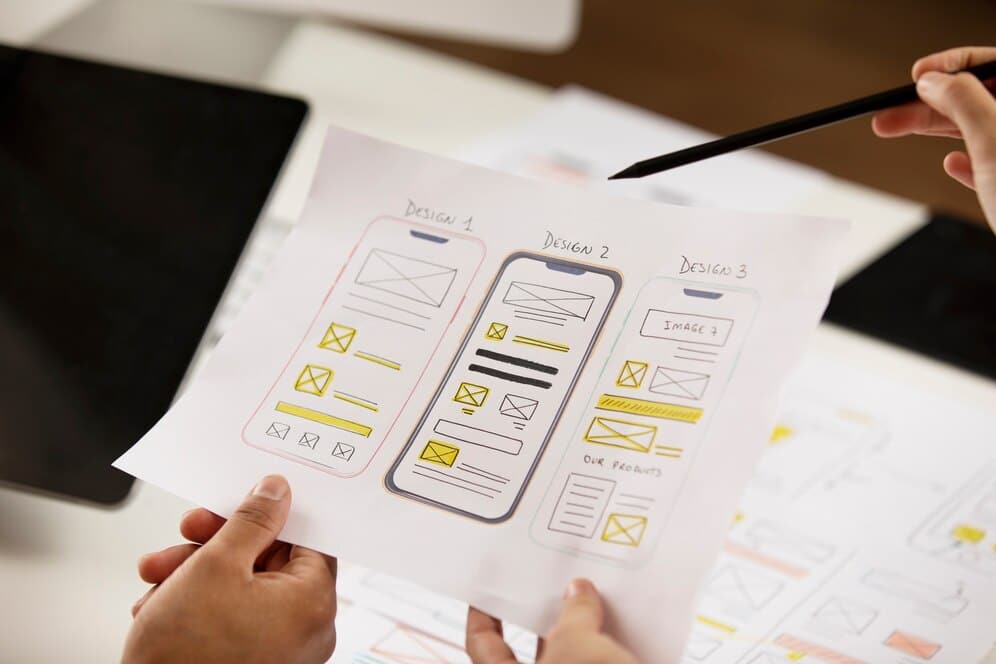В процессе работы с операционной системой пользователи могут столкнуться с непредвиденными ситуациями, которые мешают эффективному взаимодействию с файловой системой. Эти ситуации могут проявляться в виде неожиданных сообщений, замедления работы или полного отказа в доступе к определенным ресурсам. Несмотря на то, что каждая проблема уникальна, существуют общие подходы, которые помогают вернуть систему к нормальной работе.
Первым шагом в решении таких проблем является определение их причины. Возможно, это связано с повреждением системных файлов, некорректной работой программ или даже конфликтом между установленными приложениями. В некоторых случаях достаточно просто перезагрузить устройство, чтобы устранить временные сбои. Однако, если проблема повторяется, потребуется более глубокий анализ и применение специализированных инструментов.
Важно помнить, что некоторые проблемы могут быть вызваны не только программными ошибками, но и физическими повреждениями накопителей данных. Поэтому перед началом работы рекомендуется провести диагностику жесткого диска на предмет ошибок и дефектов. Это поможет избежать потери данных и обеспечит более стабильную работу системы в целом.
Устранение ошибки проводника в Windows
Перезапуск компонента
Одним из самых простых и эффективных способов решения проблемы является перезапуск затронутого компонента. Этот метод не требует специальных знаний и может быть выполнен всего за несколько минут.
| Шаг | Действие |
|---|---|
| 1 | Откройте диспетчер задач (Ctrl + Shift + Esc). |
| 2 | Найдите процесс, связанный с интерфейсом. |
| 3 | Завершите его работу, нажав кнопку «Завершить задачу». |
| 4 | После завершения процесса, система автоматически перезапустит его. |
Восстановление системы
Если перезапуск не помог, можно попробовать восстановить систему до более раннего состояния. Этот метод позволяет откатить изменения, которые могли привести к сбою.
| Шаг | Действие |
|---|---|
| 1 | Откройте «Параметры» и перейдите в раздел «Обновление и безопасность». |
| 2 | Выберите «Восстановление» и нажмите «Начать». |
| 3 | Следуйте инструкциям на экране, чтобы выбрать точку восстановления. |
| 4 | После завершения процесса перезагрузите компьютер. |
После выполнения этих шагов, проблема должна быть устранена, и система вернется к нормальной работе.
Восстановление системных файлов
В некоторых случаях, когда компоненты операционной системы повреждены или отсутствуют, возникают проблемы с её стабильной работой. Для решения этих проблем можно прибегнуть к процедуре восстановления системных файлов, которая позволяет вернуть их в исходное состояние.
Инструменты для восстановления
Операционная система предоставляет встроенные инструменты, которые помогают идентифицировать и восстановить поврежденные файлы. Одним из таких инструментов является Диспетчер восстановления системы, который проверяет и восстанавливает системные файлы из резервных копий.
Процедура восстановления
Для начала процесса необходимо открыть командную строку с правами администратора. Затем ввести команду sfc /scannow, которая запустит сканирование и автоматическое восстановление поврежденных файлов. Этот процесс может занять некоторое время, поэтому рекомендуется не прерывать его до завершения.
Если Диспетчер восстановления системы не сможет самостоятельно восстановить файлы, можно использовать команду DISM /Online /Cleanup-Image /RestoreHealth, которая восстановит системные файлы из сетевых источников или локальных резервных копий.
После завершения процедуры рекомендуется перезагрузить устройство, чтобы изменения вступили в силу.