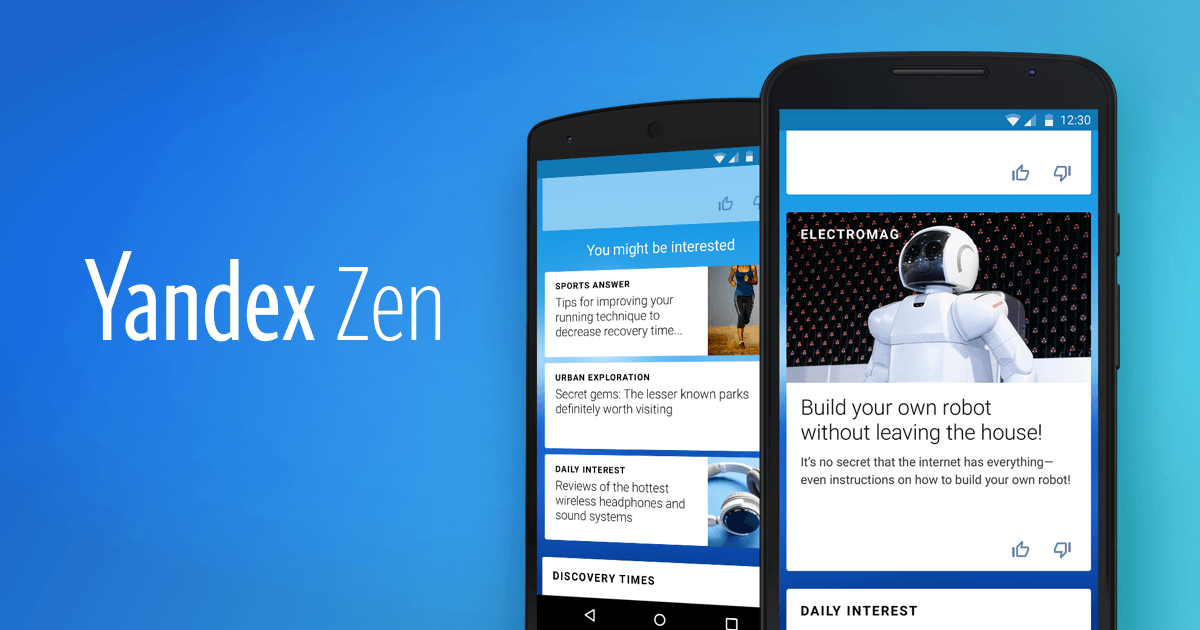Иногда при работе с компьютером могут возникать ситуации, когда привычные действия перестают выполняться корректно. Это может проявляться в виде неожиданных сбоев, которые препятствуют нормальному функционированию приложений или системы в целом. Такие трудности способны вызывать дискомфорт и замедлять выполнение задач, особенно если они происходят регулярно.
В данной статье мы рассмотрим возможные причины подобных неполадок и предложим эффективные способы их устранения. Вы узнаете, какие шаги можно предпринять для восстановления работоспособности программного обеспечения и предотвращения повторного возникновения подобных ситуаций. Наши рекомендации помогут вам быстро вернуть систему в стабильное состояние.
Важно понимать, что многие из этих проблем имеют стандартные решения, которые не требуют глубоких технических знаний. Однако в некоторых случаях может потребоваться более детальный подход, включающий анализ системных настроек или использование специализированных инструментов. Мы постараемся охватить все возможные варианты, чтобы вы могли выбрать наиболее подходящий для вашей ситуации.
Способы устранения сбоя в Windows 10
При возникновении неполадок в работе системы, важно действовать последовательно и использовать проверенные методы для восстановления стабильности. В данном разделе рассмотрены основные подходы, которые помогут вернуть работоспособность операционной среды и устранить возможные проблемы.
Проверка целостности системных файлов
Одним из первых шагов является анализ состояния системных компонентов. Для этого можно воспользоваться встроенными инструментами, такими как DISM и SFC. Эти утилиты позволяют обнаружить и восстановить поврежденные элементы, что часто помогает устранить неполадки без дополнительных действий.
Обновление драйверов и программного обеспечения
Устаревшие или некорректно работающие драйверы могут вызывать сбои в системе. Рекомендуется проверить наличие обновлений для всех установленных компонентов, включая графические адаптеры, сетевые модули и другие устройства. Также стоит убедиться, что используемые приложения соответствуют текущей версии операционной среды.
Если перечисленные методы не принесли результата, можно рассмотреть возможность восстановления системы до предыдущего состояния или выполнить чистую переустановку для полного сброса настроек. Эти действия помогут вернуть стабильность и устранить сложные неполадки.
Проверка системы на наличие повреждений
- Использование встроенных инструментов:
- Запустите командную строку с правами администратора.
- Введите команду для сканирования и восстановления файлов:
sfc /scannow. - Дождитесь завершения процесса. В случае обнаружения проблем, инструмент автоматически попытается их устранить.
- Проверка хранилища компонентов:
- Откройте командную строку с повышенными привилегиями.
- Введите команду:
DISM /Online /Cleanup-Image /RestoreHealth. - Дождитесь окончания процедуры. Этот инструмент восстанавливает повреждённые элементы из хранилища или центра обновлений.
- Анализ диска на наличие ошибок:
- Откройте командную строку.
- Введите команду:
chkdsk /f /r. - Перезагрузите устройство для запуска проверки. Утилита просканирует диск и устранит обнаруженные неполадки.
Регулярное выполнение этих действий поможет поддерживать стабильную работу системы и предотвратить возможные сбои в будущем.
Решения для восстановления работы ОС
Одним из первых шагов может стать использование встроенных инструментов диагностики. Эти средства позволяют автоматически обнаружить и устранить проблемы, связанные с программным обеспечением или настройками. Запуск соответствующего мастера может значительно упростить процесс восстановления.
Если автоматические методы не принесли результата, стоит обратиться к ручному восстановлению. В этом случае поможет загрузка в безопасном режиме, который позволяет отключить сторонние приложения и драйверы, способные вызывать сбои. Это особенно полезно, если неполадки связаны с недавними изменениями в системе.
Для более серьезных случаев рекомендуется воспользоваться точками восстановления. Этот способ позволяет откатить состояние операционной системы до момента, когда она работала стабильно. Важно заранее убедиться, что функция создания таких точек активирована.
Если перечисленные методы не помогли, можно прибегнуть к переустановке системы с сохранением пользовательских данных. Этот вариант требует больше времени, но гарантирует полное устранение проблем, связанных с поврежденными файлами или настройками.
Использование точек восстановления Windows
В процессе работы операционной системы могут возникать ситуации, когда требуется вернуть её к предыдущему состоянию. Для этого предусмотрен механизм, позволяющий откатить изменения без потери важных данных. Этот инструмент особенно полезен при возникновении неполадок после установки обновлений или сторонних приложений.
Создание контрольной точки
Чтобы иметь возможность восстановить систему, необходимо заранее создать точку сохранения. Это можно сделать вручную через раздел управления параметрами. Рекомендуется выполнять эту процедуру перед внесением значительных изменений в настройки или установкой нового программного обеспечения.
Восстановление из сохранённого состояния
Если возникли проблемы, можно воспользоваться ранее созданной точкой. Для этого потребуется запустить специальный мастер, который предложит выбрать подходящий вариант из списка доступных. После завершения процесса все изменения, внесённые после создания выбранной точки, будут отменены, а система вернётся к стабильному состоянию.