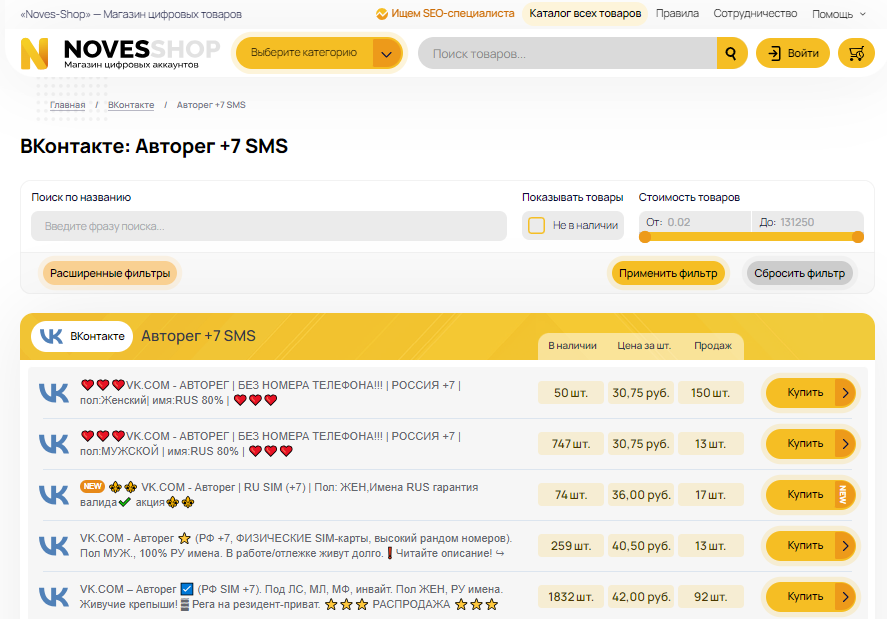Иногда пользователи сталкиваются с ситуациями, когда приложения отказываются запускаться, выдавая сообщения о недостающих компонентах. Это может быть связано с отсутствием или повреждением важных файлов, необходимых для корректной работы программ. Такие ситуации не только вызывают неудобства, но и могут привести к невозможности использования нужного софта.
Одной из распространённых причин подобных сбоев является отсутствие определённых библиотек, которые требуются для выполнения задач. Эти библиотеки содержат набор функций, используемых разработчиками для упрощения процесса создания программ. Если система не может найти нужный файл, это приводит к прерыванию работы приложения.
В данной статье мы рассмотрим, как устранить подобные неполадки, восстановить недостающие компоненты и обеспечить стабильную работу программного обеспечения. Вы узнаете о доступных способах решения проблемы, а также о том, как предотвратить её возникновение в будущем.
Как исправить ошибку msvcp110.dll в Windows 10
Иногда при запуске программ или игр на компьютере может возникать сбой, связанный с отсутствием или повреждением системного файла. Это может привести к невозможности корректной работы приложения. В данном разделе рассмотрены основные способы устранения подобной проблемы.
Одним из наиболее эффективных методов является установка недостающего компонента через официальный пакет от Microsoft. Для этого необходимо загрузить и инсталлировать соответствующую библиотеку, которая обеспечит поддержку необходимых функций.
Если проблема сохраняется, стоит проверить целостность системных файлов. Встроенная утилита позволяет автоматически обнаружить и восстановить поврежденные элементы, что может решить возникшую трудность.
Дополнительно рекомендуется обновить операционную систему до последней версии. Это поможет устранить возможные неполадки, связанные с устаревшими компонентами, и улучшит совместимость с современным программным обеспечением.
В редких случаях может потребоваться переустановка программы, которая вызывает сбой. Убедитесь, что используете актуальную версию приложения, совместимую с текущей конфигурацией системы.
Причины возникновения и способы устранения
Проблемы с отсутствием или повреждением системных компонентов могут возникать из-за различных факторов, таких как некорректная установка программного обеспечения, удаление важных файлов или конфликты между приложениями. В данном разделе рассмотрены основные причины подобных сбоев и предложены эффективные методы их решения.
Одной из частых причин является отсутствие необходимых библиотек, которые требуются для корректной работы приложений. Это может произойти, если компоненты были удалены вручную или не установлены вместе с программой. В таком случае рекомендуется установить недостающие элементы через официальные источники.
Другой возможной причиной является устаревшая версия программного обеспечения, которая не поддерживает актуальные стандарты. Обновление до последней версии может устранить проблему. Также стоит проверить наличие обновлений для операционной системы, так как они часто включают исправления для подобных ситуаций.
Конфликты между установленными приложениями также могут привести к сбоям. Если проблема возникла после установки новой программы, попробуйте удалить её и проверить, сохраняется ли неполадка. В некоторых случаях может потребоваться переустановка связанных компонентов.
Если перечисленные методы не помогли, стоит воспользоваться встроенными инструментами для восстановления системных файлов. Эти средства позволяют проверить целостность компонентов и автоматически заменить повреждённые элементы.
Установка недостающих компонентов для системы
Иногда при запуске программ или выполнении задач на компьютере могут возникать трудности, связанные с отсутствием необходимых файлов или библиотек. В таких случаях важно восстановить недостающие элементы, чтобы обеспечить корректную работу приложений и операционной среды.
Обновление библиотек через официальные источники
Одним из наиболее надежных способов является загрузка требуемых файлов с официальных сайтов разработчиков. Это гарантирует, что вы получите актуальные и безопасные версии компонентов. Убедитесь, что вы выбираете ресурсы, соответствующие архитектуре вашего устройства (32 или 64 бита).
Использование встроенных инструментов
В некоторых случаях система может самостоятельно восстановить недостающие элементы. Для этого можно воспользоваться встроенными утилитами, которые сканируют и устраняют проблемы с библиотеками. Запустите соответствующую команду через командную строку или воспользуйтесь функцией проверки целостности системных файлов.
После выполнения этих шагов перезагрузите устройство и проверьте, устранена ли проблема. Если трудности сохраняются, возможно, потребуется дополнительная диагностика или установка обновлений для операционной среды.
Пошаговая инструкция для восстановления работы
- Проверьте наличие обновлений системы
- Откройте раздел параметров системы.
- Перейдите в категорию обновлений и безопасности.
- Нажмите кнопку «Проверить наличие обновлений».
- Установите все доступные обновления и перезагрузите устройство.
- Переустановите необходимый компонент
- Скачайте официальную версию требуемого файла с надежного источника.
- Разместите его в соответствующей папке, следуя инструкциям.
- Перезапустите устройство для применения изменений.
- Используйте средство восстановления системы
- Откройте панель управления.
- Выберите раздел восстановления.
- Запустите инструмент восстановления и следуйте подсказкам на экране.
- Проверьте целостность системных файлов
- Откройте командную строку с правами администратора.
- Введите команду для проверки и восстановления файлов.
- Дождитесь завершения процесса и перезагрузите устройство.
Выполнение этих шагов поможет устранить проблему и восстановить нормальную работу программ. Если трудности сохраняются, рекомендуется обратиться к специалисту для более детального анализа.