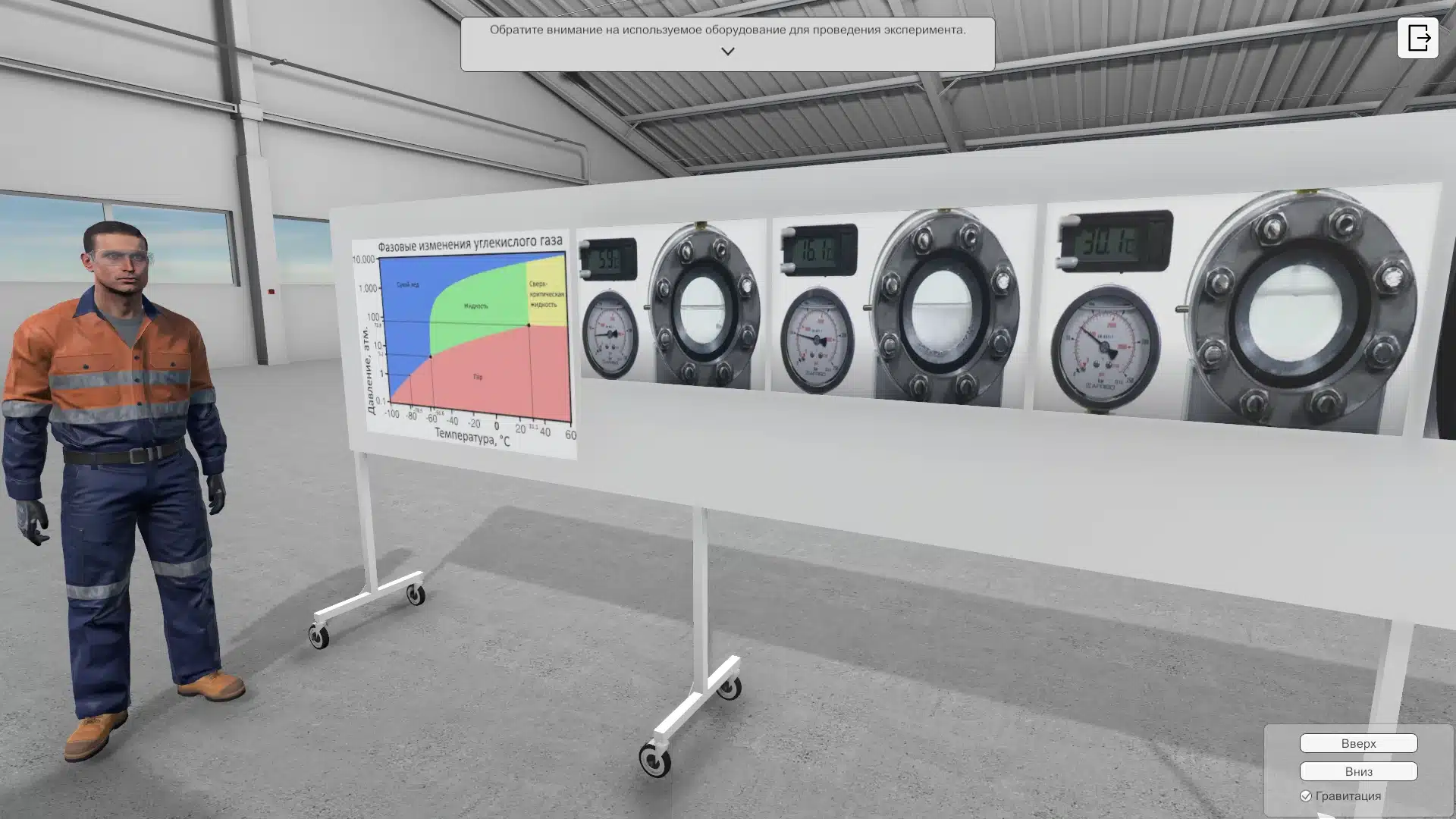В процессе эксплуатации современных операционных систем могут возникать ситуации, когда система начинает вести себя нестабильно. Это может проявляться в виде неожиданных перезагрузок, зависаний или других сбоев. Одной из причин таких проблем может быть некорректная работа компонентов, отвечающих за взаимодействие между аппаратным обеспечением и программной средой.
Для диагностики подобных неполадок разработчики предусмотрели специальный инструмент, который позволяет проверить корректность работы этих компонентов. Этот механизм анализирует поведение программных модулей и выявляет потенциальные уязвимости или нарушения в их функционировании. Однако в некоторых случаях использование данного инструмента может привести к дополнительным сложностям, особенно если настройки были применены неправильно.
В данной статье мы рассмотрим, как можно устранить последствия неправильной настройки диагностического инструмента, а также как избежать подобных ситуаций в будущем. Вы узнаете, какие шаги необходимо предпринять для восстановления стабильной работы системы и предотвращения повторного возникновения проблем.
Как исправить ошибку Driver Verifier в Windows 10
Если система начинает работать нестабильно, а причину определить сложно, возможно, проблема связана с некорректной работой некоторых компонентов. В таких случаях полезно использовать встроенные инструменты для диагностики и устранения неполадок. Ниже приведены шаги, которые помогут восстановить стабильность операционной среды.
Отключение инструмента диагностики
Для начала необходимо деактивировать средство проверки, которое может вызывать сбои. Откройте командную строку с правами администратора и введите команду, которая остановит его работу. После этого перезагрузите устройство, чтобы изменения вступили в силу.
Использование безопасного режима
Если стандартный способ не помогает, попробуйте войти в безопасный режим. Это позволит загрузить систему с минимальным набором компонентов, что упростит поиск и устранение проблемы. В этом режиме повторите действия по отключению диагностического инструмента.
После выполнения этих шагов система должна вернуться к нормальной работе. Если проблема сохраняется, возможно, потребуется более детальная диагностика или обновление компонентов.
Способы отключения Driver Verifier для стабильной работы
В процессе эксплуатации операционной системы могут возникать ситуации, когда инструменты диагностики, предназначенные для выявления проблем, начинают негативно влиять на производительность. В таких случаях важно знать, как корректно отключить эти функции, чтобы восстановить стабильность работы.
Для деактивации диагностического инструмента можно воспользоваться встроенными средствами системы. Откройте командную строку с правами администратора и введите соответствующую команду. После выполнения перезагрузите устройство, чтобы изменения вступили в силу.
Альтернативный способ – использование графического интерфейса. Перейдите в раздел параметров, связанных с проверкой оборудования, и отключите все активные настройки. Это позволит избежать лишних проверок и ускорит загрузку.
Если проблемы сохраняются, рекомендуется проверить состояние оборудования и обновить необходимые компоненты. Это поможет избежать повторного включения диагностических функций в будущем.
Причины сбоев Driver Verifier в Windows 10
Сложности при работе с инструментом для проверки корректности работы программного обеспечения, связанного с оборудованием, могут возникать из-за множества факторов. Эти проблемы часто связаны с некорректной настройкой, конфликтами между компонентами системы или несовместимостью с определенными версиями программ. Понимание основных причин помогает избежать неполадок и улучшить стабильность работы.
Одной из распространенных причин является использование устаревших или неподходящих версий программного обеспечения для управления устройствами. Если такие компоненты не обновлены, они могут вызывать конфликты с текущими настройками системы, что приводит к нестабильной работе.
Другой фактор – неправильная конфигурация параметров проверки. Излишне строгие настройки могут вызвать ложные срабатывания, что делает невозможным нормальное функционирование системы. Также важно учитывать, что некоторые сторонние приложения могут вмешиваться в процессы, что приводит к неожиданным результатам.
Кроме того, аппаратные неполадки, такие как повреждение памяти или неисправность устройств, могут стать причиной сбоев. В таких случаях инструмент может указывать на проблемы, которые на самом деле связаны с физическими дефектами оборудования.
Наконец, отсутствие поддержки со стороны разработчиков определенных компонентов также может привести к нестабильности. Если программное обеспечение не адаптировано для работы с современными версиями операционной системы, это может вызвать конфликты и сбои.
Как предотвратить проблемы с драйверами в системе
Для обеспечения стабильной работы программного обеспечения и оборудования важно уделять внимание управлению компонентами, отвечающими за их взаимодействие. Своевременное обслуживание и правильная настройка помогут избежать сбоев и повысить производительность.
- Регулярно обновляйте программное обеспечение. Установка актуальных версий обеспечивает совместимость с новыми функциями и исправляет уязвимости.
- Используйте только проверенные источники. Загружайте компоненты с официальных сайтов производителей, чтобы исключить риск установки нестабильных или вредоносных версий.
- Проводите диагностику системы. Встроенные инструменты позволяют выявить потенциальные конфликты и устранить их до возникновения серьезных проблем.
- Создавайте резервные копии. Перед внесением изменений сохраняйте текущие настройки, чтобы иметь возможность восстановить работоспособность в случае неудачи.
Следуя этим рекомендациям, вы сможете минимизировать вероятность возникновения неполадок и поддерживать стабильную работу вашего устройства.