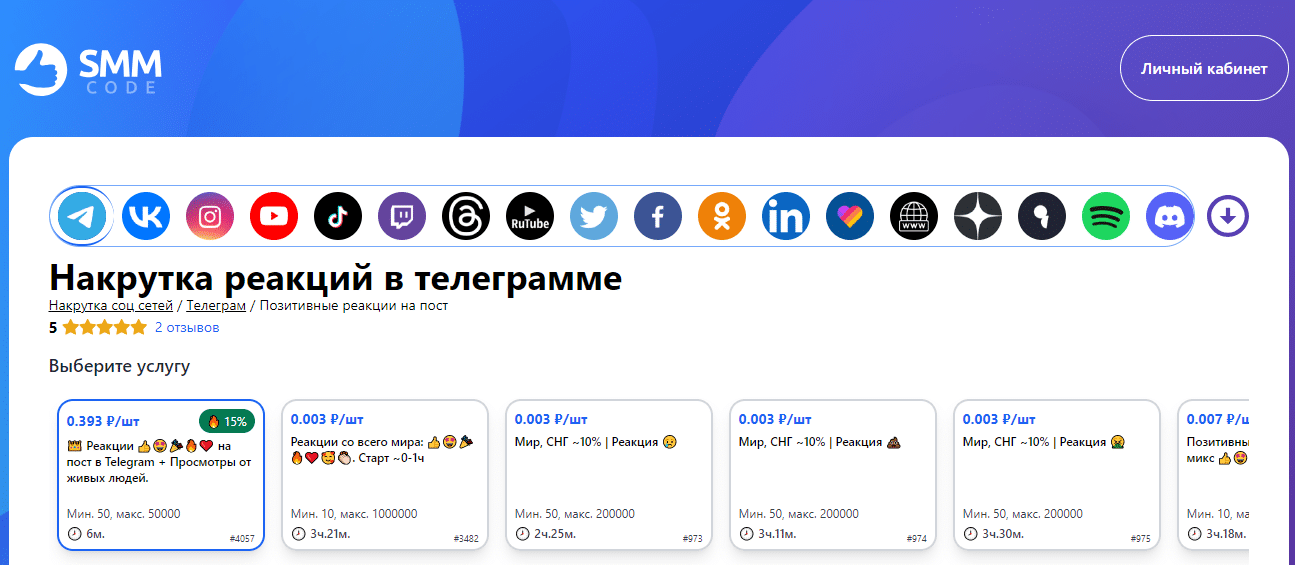В процессе работы с современными операционными системами пользователи нередко сталкиваются с ситуациями, когда работа системы внезапно прерывается. Эти моменты, хотя и вызывают разочарование, предоставляют ценную информацию о состоянии системы и потенциальных проблемах. Важно понимать, как можно получить доступ к этим данным, чтобы эффективно диагностировать и устранить возникшие трудности.
Каждое такое событие, будь то неожиданное завершение работы или другие критические ситуации, оставляет след в системе. Эти следы, или журналы, содержат подробные сведения о том, что произошло в момент сбоя. Знание того, как найти и проанализировать эти записи, позволяет пользователям и специалистам по информационным технологиям быстро определить причину проблемы и предпринять соответствующие действия.
В данном разделе мы рассмотрим, как можно получить доступ к этим важным данным, чтобы использовать их для улучшения стабильности и производительности системы. Мы также обсудим, почему анализ этих записей является неотъемлемой частью процесса устранения неполадок и как это может помочь в предотвращении будущих сбоев.
Логи синих экранов в Windows 10
При возникновении критических ситуаций в операционной системе, важно иметь возможность проанализировать события, которые привели к непредвиденному завершению работы. Это позволяет не только диагностировать проблему, но и предотвратить её повторение в будущем. В данном разделе мы рассмотрим, как можно получить доступ к записям, которые сохраняются при возникновении таких событий.
Местонахождение логов
Для того чтобы проанализировать события, связанные с непредвиденным завершением работы системы, необходимо знать, куда именно эти записи сохраняются. В большинстве случаев, эти данные можно найти в стандартных директориях операционной системы. Однако, для более детального анализа может потребоваться использование специализированных инструментов.
Анализ данных
Получив доступ к записям, следующим шагом является их анализ. Этот процесс может быть как простым, если проблема очевидна, так и сложным, если требуется глубокое понимание работы системы. В любом случае, наличие этих данных значительно облегчает процесс диагностики и устранения неисправностей.
Где найти дампы памяти системы
При возникновении критических ситуаций в операционной системе, важным источником информации для диагностики и устранения проблем становятся файлы, содержащие данные о состоянии системы в момент сбоя. Эти файлы, известные как дампы памяти, позволяют разработчикам и опытным пользователям анализировать причины нештатных ситуаций и предпринимать меры по их устранению.
Дампы памяти могут быть разных типов, в зависимости от объема сохраняемых данных и способа их создания. Наиболее распространенные типы включают полный дамп памяти, дамп ядра и мини-дамп. Каждый из этих типов предоставляет разную степень детализации и может быть полезен в различных сценариях.
| Тип дампа | Описание | Местоположение |
|---|---|---|
| Полный дамп памяти | Содержит все данные, находящиеся в памяти системы на момент сбоя. Этот тип дампа предоставляет наиболее полную информацию, но требует значительного объема дискового пространства. | Обычно находится в корневом каталоге системного диска (C:) с именем файла вида Memory.dmp. |
| Дамп ядра | Содержит данные только о ядре операционной системы, что уменьшает размер файла по сравнению с полным дампом. Этот тип дампа часто используется для анализа проблем на уровне ядра. | Обычно находится в каталоге %SystemRoot%\Minidump с именем файла вида Memory.dmp. |
| Мини-дамп | Содержит минимальный набор данных, необходимых для анализа причин сбоя. Этот тип дампа имеет наименьший размер и может быть полезен для быстрого анализа. | Обычно находится в каталоге %SystemRoot%\Minidump с именем файла вида Mini######.dmp. |
Для доступа к дампам памяти необходимо знать их расположение и иметь соответствующие права доступа. В некоторых случаях может потребоваться изменение настроек системы для включения создания дампов определенного типа.