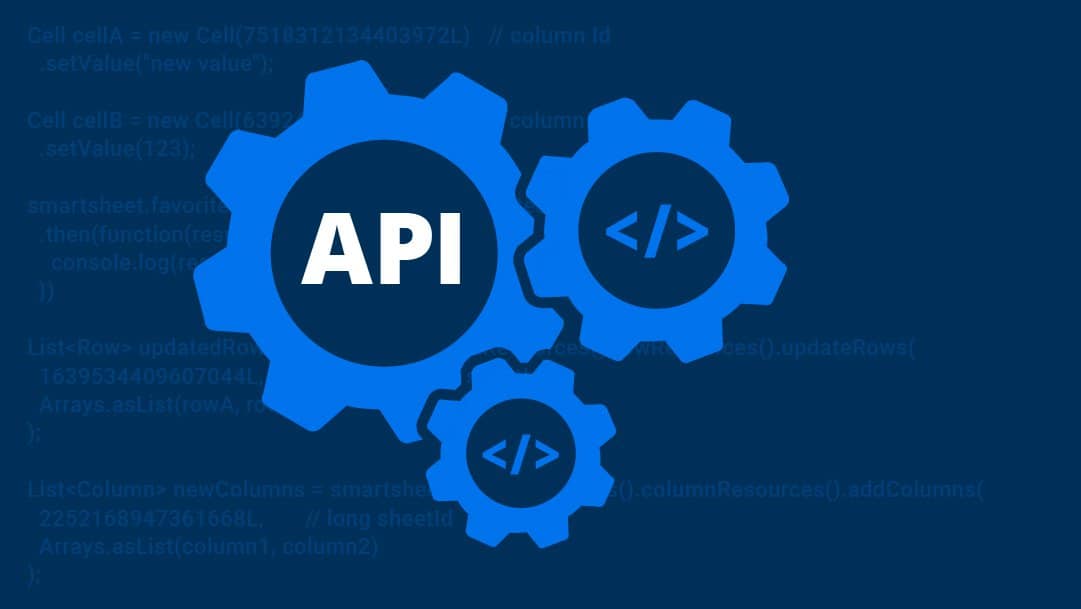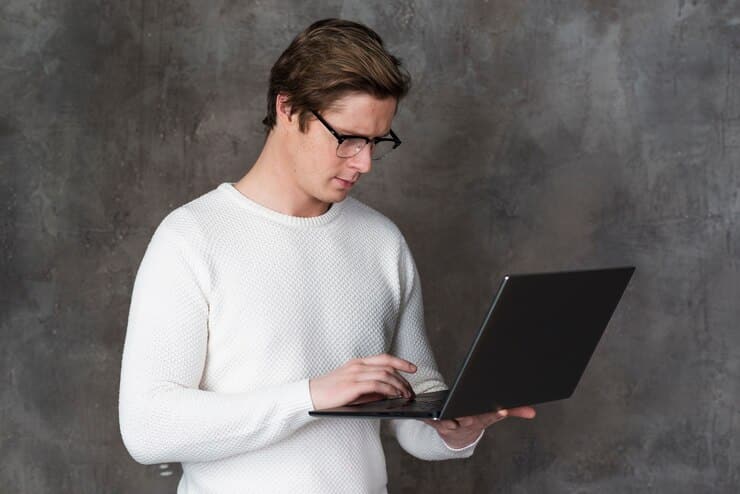Современные вычислительные системы требуют стабильной работы всех компонентов для обеспечения высокой производительности. Одним из ключевых элементов, влияющих на корректное функционирование устройства, является оперативная память. Её неисправности могут приводить к неожиданным сбоям, замедлению работы и даже потере данных. Поэтому важно своевременно выявлять и устранять возможные проблемы, связанные с этим компонентом.
Для диагностики состояния оперативной памяти в операционных системах семейства Microsoft существует встроенный инструмент, который позволяет провести тестирование без необходимости установки дополнительного программного обеспечения. Этот инструмент прост в использовании и доступен даже для пользователей с минимальным опытом работы с компьютером. Он помогает определить наличие неполадок, которые могут быть незаметны при повседневной эксплуатации.
В данной статье мы рассмотрим, как использовать встроенные средства для анализа состояния оперативной памяти, а также расскажем о ключевых особенностях и рекомендациях по интерпретации результатов. Это позволит вам своевременно выявить потенциальные проблемы и принять меры для их устранения, обеспечивая стабильную работу вашего устройства.
Как проверить оперативную память на ошибки
Для начала необходимо воспользоваться стандартным средством, которое входит в состав операционной системы. Запустите его через поисковую строку, введя соответствующее название. После этого выберите режим сканирования: быстрый или расширенный. Первый вариант подходит для предварительной оценки, а второй – для более детального анализа.
После завершения процесса на экране отобразятся результаты. Если обнаружены проблемы, рекомендуется повторить процедуру, чтобы исключить случайные сбои. В случае подтверждения неисправности стоит рассмотреть возможность замены модуля или его ремонта.
Способы диагностики ОЗУ в Windows 10
Работа оперативной памяти напрямую влияет на производительность системы. Если возникают сбои, зависания или неожиданные перезагрузки, важно своевременно выявить и устранить возможные неполадки. В данном разделе рассмотрены методы, которые помогут определить состояние модулей памяти и устранить выявленные проблемы.
Встроенный инструмент диагностики
Операционная система предоставляет собственный инструмент для анализа состояния модулей. Для его запуска необходимо воспользоваться поиском и ввести соответствующую команду. После перезагрузки устройства начнется процесс сканирования, который выявит возможные неисправности. Результаты будут доступны после завершения процедуры.
Использование сторонних утилит
Существуют специализированные решения, которые позволяют провести более глубокий анализ. Они предоставляют детальную информацию о состоянии модулей, включая частоту работы, температуру и другие параметры. Такие инструменты часто используются для профессиональной диагностики и настройки системы.
Регулярное тестирование памяти помогает поддерживать стабильную работу устройства и предотвращает возникновение серьезных неполадок. Выбор метода зависит от уровня подготовки пользователя и поставленных задач.
Инструменты для тестирования оперативной памяти
Для диагностики состояния модулей памяти существует множество специализированных решений, которые помогают выявить возможные неполадки и обеспечить стабильную работу системы. Эти утилиты позволяют проводить глубокий анализ, выявляя даже скрытые проблемы, которые могут влиять на производительность.
Популярные средства для анализа
- MemTest86 – мощный инструмент, работающий вне операционной системы. Он запускается с загрузочного носителя и проводит тщательное сканирование всех модулей.
- Windows Memory Diagnostic – встроенное решение, которое позволяет провести базовое тестирование без необходимости установки дополнительного ПО.
- HCI Design MemTest – утилита, которая работает непосредственно в среде ОС и предоставляет подробные отчеты о состоянии памяти.
Как выбрать подходящий вариант?
- Определите цель диагностики: базовый анализ или углубленное исследование.
- Убедитесь, что выбранное решение поддерживает вашу конфигурацию системы.
- Обратите внимание на удобство интерфейса и возможность сохранения результатов.
Использование таких инструментов позволяет своевременно обнаружить и устранить неполадки, что способствует повышению надежности и производительности компьютера.
Проверка работоспособности RAM в системе
Оперативная память играет ключевую роль в обеспечении стабильной работы компьютера. Её корректное функционирование напрямую влияет на производительность и отзывчивость системы. Однако со временем могут возникать неполадки, которые приводят к сбоям, зависаниям или даже потере данных. Поэтому важно своевременно убедиться в исправности этого компонента.
Способы диагностики
Для анализа состояния памяти можно воспользоваться встроенными инструментами операционной системы. Они позволяют выявить возможные неисправности без необходимости установки дополнительного программного обеспечения. Запуск таких средств осуществляется через специальные команды или интерфейс настроек.
Интерпретация результатов
После завершения тестирования система предоставляет отчёт, в котором указываются обнаруженные проблемы. Если неполадки отсутствуют, это свидетельствует о нормальной работе компонента. В случае выявления сбоев, рекомендуется повторить процедуру или обратиться к специалистам для дальнейшего анализа.