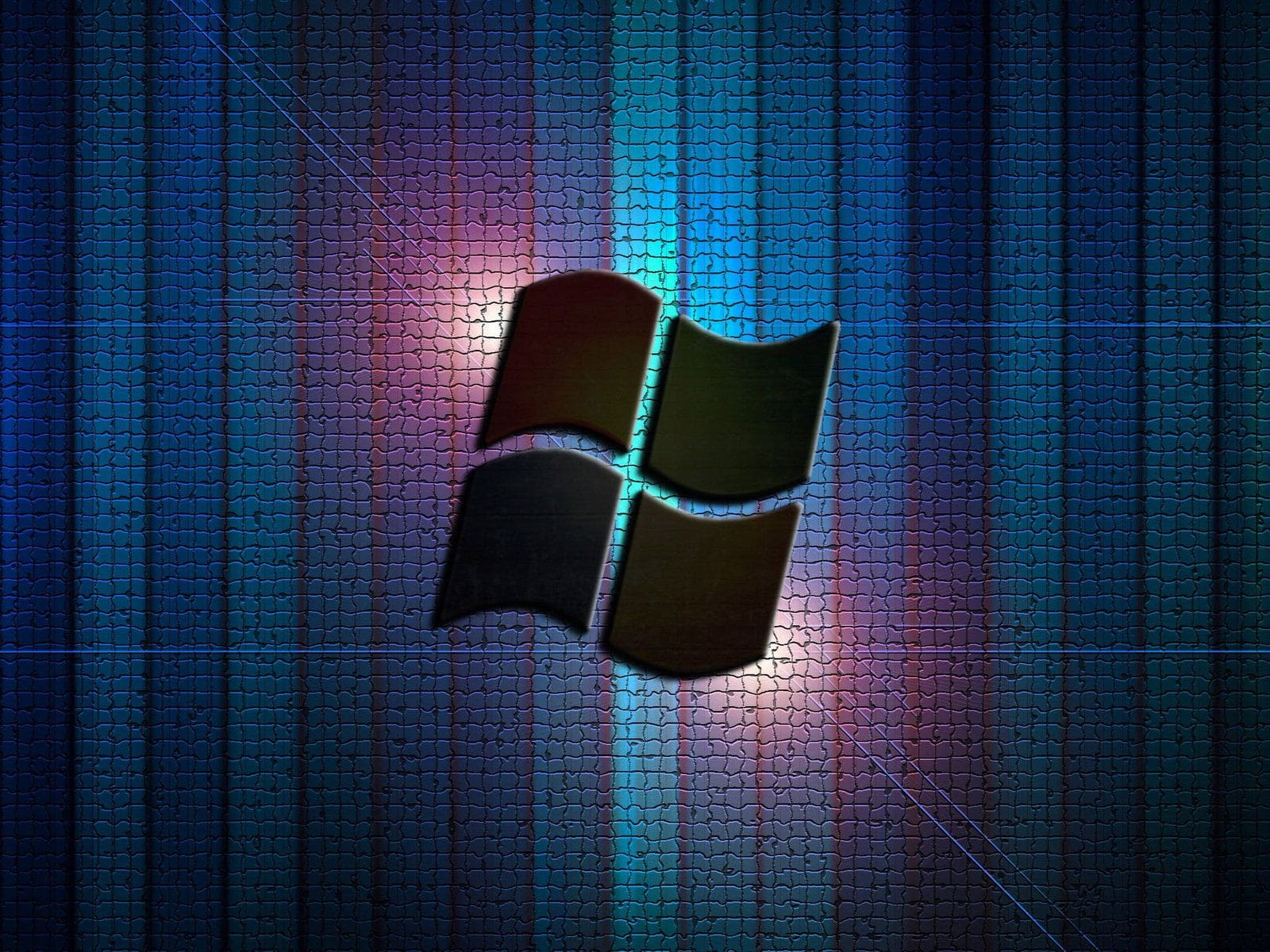В процессе эксплуатации любого устройства хранения данных могут возникать различные неполадки, которые способны повлиять на его производительность и надежность. Для своевременного выявления и устранения таких проблем существуют встроенные средства, позволяющие проанализировать состояние накопителя. Эти инструменты особенно полезны, когда требуется быстро оценить работоспособность системы без использования сторонних программ.
Одним из наиболее эффективных способов является использование текстового интерфейса, который предоставляет доступ к мощным функциям диагностики. Этот метод позволяет не только выявить потенциальные сбои, но и при необходимости восстановить целостность файловой системы. Работа с таким инструментом требует минимальных знаний, но при этом обеспечивает высокую точность результатов.
В данной статье рассмотрены основные шаги, которые помогут вам проанализировать состояние вашего устройства хранения данных с помощью встроенных возможностей операционной системы. Этот подход особенно актуален для пользователей, предпочитающих работать с минимальным набором инструментов, не прибегая к дополнительному программному обеспечению.
Как проверить жесткий диск через командную строку
Для диагностики и устранения неполадок в работе накопителя можно воспользоваться встроенными инструментами операционной системы. Этот метод позволяет проанализировать состояние устройства и при необходимости исправить обнаруженные проблемы. Далее рассмотрим, как выполнить эту задачу с помощью текстового интерфейса.
Запуск инструмента диагностики
Откройте текстовый интерфейс с правами администратора. Введите специальную команду, которая активирует процесс анализа. Утилита автоматически начнет сканирование, проверяя целостность данных и файловой системы.
Дополнительные параметры
Для более детального изучения можно добавить дополнительные флаги. Например, указать параметр, который автоматически исправляет найденные несоответствия, или включить проверку поврежденных секторов. Это позволяет получить полный отчет о состоянии устройства и принять меры для улучшения его работы.
Диагностика накопителя с помощью утилиты CHKDSK
Для анализа состояния хранилища данных и выявления возможных неполадок в файловой системе существует встроенный инструмент CHKDSK. Эта утилита позволяет обнаружить и устранить проблемы, связанные с повреждением структуры данных, а также восстановить работоспособность накопителя.
- Запуск утилиты: Откройте терминал и введите команду
chkdsk X:, гдеX– буква раздела, который требуется проанализировать. - Дополнительные параметры: Используйте ключи для расширенной диагностики. Например,
/fисправляет найденные неполадки, а/rвыполняет поиск поврежденных секторов.
Использование CHKDSK рекомендуется при возникновении сбоев в работе хранилища, замедлении доступа к данным или подозрении на повреждение файлов. Утилита работает с различными типами файловых систем, включая NTFS и FAT32.
Командная строка для поиска ошибок диска
Для анализа состояния накопителя и выявления возможных неполадок в операционной системе предусмотрены встроенные инструменты. Они позволяют просканировать файловую систему, обнаружить поврежденные сектора и устранить проблемы, связанные с целостностью данных. Этот метод особенно полезен, когда графический интерфейс недоступен или требуется более глубокий анализ.
Основные команды для диагностики
Одним из ключевых инструментов является утилита, которая анализирует файловую структуру и проверяет ее на соответствие стандартам. Для запуска используется специальная команда, которая инициирует процесс сканирования. В зависимости от параметров, можно настроить детализацию проверки и автоматическое исправление обнаруженных проблем.
Дополнительные параметры
Для более гибкого управления процессом доступны дополнительные опции. Например, можно указать конкретный раздел для анализа, включить проверку всех секторов или ограничить процесс только чтением данных. Эти настройки позволяют адаптировать процедуру под конкретные задачи и ускорить выполнение.
Проверка и исправление проблем с HDD
Для начала необходимо запустить утилиту, которая анализирует состояние устройства и выявляет потенциальные сбои. Это можно сделать через интерфейс, предназначенный для ввода текстовых инструкций. В процессе работы программа сканирует файловую систему, обнаруживает поврежденные сектора и пытается восстановить их функциональность.
Если в ходе анализа обнаружены серьезные проблемы, рекомендуется выполнить дополнительную процедуру, которая включает более глубокое сканирование и исправление найденных дефектов. Для этого используется специальный параметр, активирующий режим восстановления. Убедитесь, что все важные данные сохранены, так как процесс может занять значительное время.
После завершения процедуры система предоставит отчет о проделанной работе. Если все выполнено корректно, устройство должно работать стабильнее, а вероятность потери информации значительно снизится.