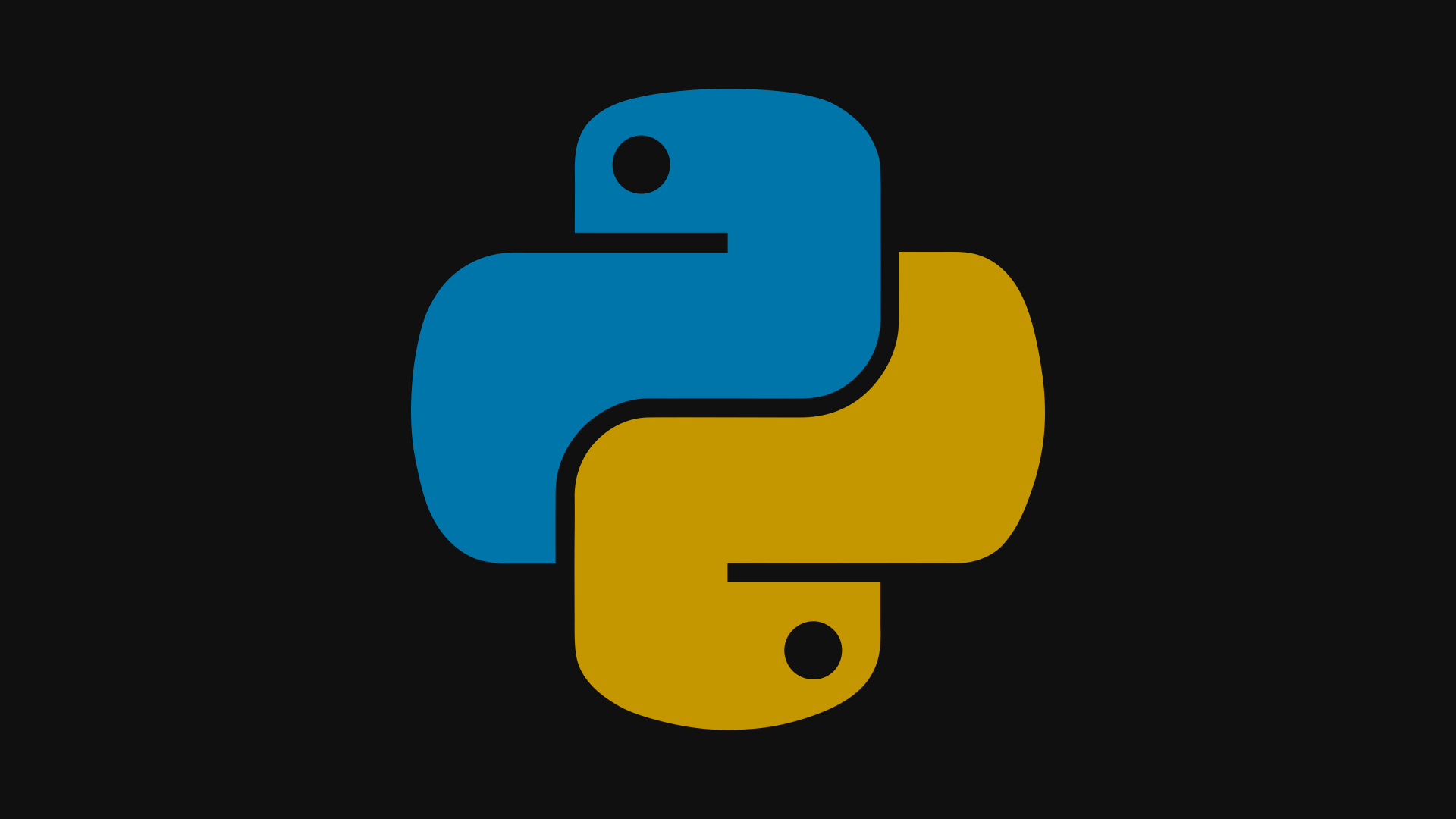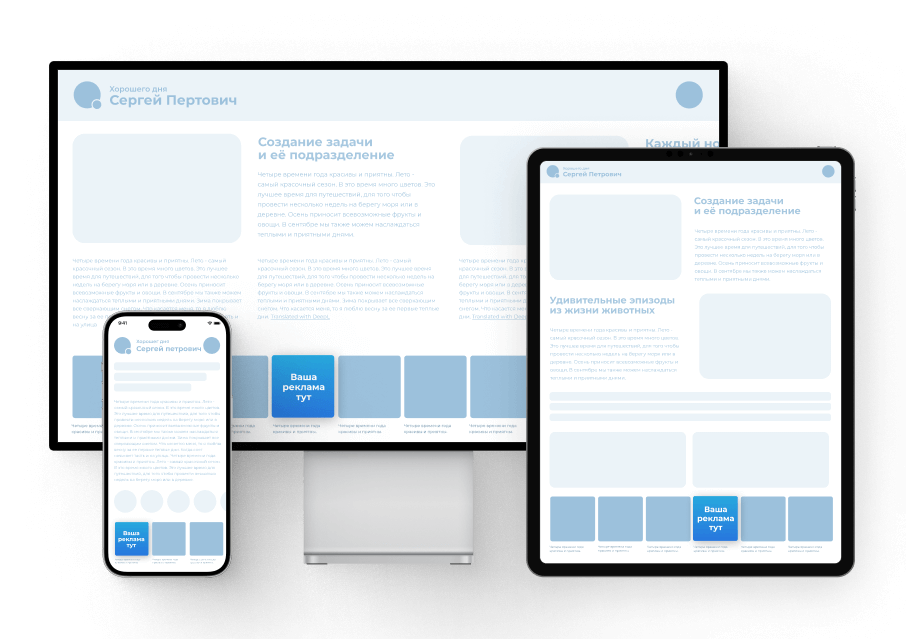Современные операционные системы, несмотря на свою надежность, иногда сталкиваются с трудностями, которые могут препятствовать их корректному запуску. Такие ситуации вызывают беспокойство у пользователей, особенно если они возникают внезапно и без видимых причин. В подобных случаях важно понимать, что существует ряд методов, позволяющих восстановить работоспособность системы и вернуть ее в нормальное состояние.
Одной из распространенных причин сбоев может стать повреждение системных файлов или некорректные настройки, которые мешают операционной среде запуститься должным образом. Это может происходить из-за недавних обновлений, установки стороннего программного обеспечения или даже аппаратных неполадок. Однако, зная основные шаги по устранению таких проблем, можно быстро вернуть устройство к жизни.
В данной статье мы рассмотрим основные способы диагностики и устранения неисправностей, которые могут возникнуть на этапе запуска системы. Вы узнаете, как использовать встроенные инструменты для восстановления работоспособности, а также какие действия помогут избежать повторного возникновения подобных ситуаций в будущем.
Как исправить сбой загрузки Windows 10
Если операционная система не запускается корректно, это может быть вызвано различными факторами, такими как повреждение системных файлов, конфликты оборудования или некорректные настройки. В данном разделе рассмотрены основные методы устранения неполадок, которые помогут восстановить работоспособность вашего компьютера.
- Использование безопасного режима
- Перезагрузите устройство и нажмите клавишу F8 (или другую, в зависимости от модели) для входа в меню дополнительных параметров.
- Выберите «Безопасный режим» и попробуйте устранить проблему, например, удалив недавно установленные программы или драйверы.
- Восстановление системных файлов
- Запустите командную строку через меню дополнительных параметров.
- Введите команду
sfc /scannowдля проверки и восстановления поврежденных файлов.
- Сброс настроек BIOS/UEFI
- Перезагрузите компьютер и войдите в BIOS/UEFI, нажав соответствующую клавишу (обычно Del, F2 или Esc).
- Сбросьте настройки до заводских, выбрав опцию «Load Default Settings».
- Использование установочного носителя
- Подключите загрузочную флешку или диск с образом системы.
- Выберите «Восстановление системы» и следуйте инструкциям на экране.
Эти шаги помогут устранить большинство проблем, связанных с невозможностью запуска операционной системы. Если ни один из методов не сработал, возможно, потребуется переустановка системы.
Проверка и восстановление системных файлов
В процессе эксплуатации операционной системы могут возникать сбои, связанные с повреждением важных компонентов. Для устранения подобных проблем существует возможность проверки целостности и автоматического исправления файлов, необходимых для стабильной работы.
Использование встроенных инструментов
Одним из эффективных способов является применение специальной утилиты, которая сканирует систему на наличие повреждений. Для этого необходимо запустить командную строку с повышенными привилегиями и ввести соответствующую команду. После завершения процесса программа автоматически заменит или восстановит повреждённые элементы.
Ручное восстановление
Если автоматические методы не дают результата, можно воспользоваться ручным способом. Для этого потребуется доступ к оригинальным установочным файлам системы. С их помощью можно вручную заменить повреждённые компоненты, что позволит вернуть работоспособность.
Решение проблем с запуском ОС
Сложности с инициализацией системы могут возникать по различным причинам, включая повреждение файлов, конфликты оборудования или некорректные настройки. В данном разделе рассмотрены основные методы устранения неполадок, которые помогут восстановить работоспособность операционной среды.
Использование безопасного режима
Если система не запускается в обычном режиме, попробуйте войти в безопасный режим. Это позволит загрузить минимальный набор драйверов и служб, что упростит диагностику и устранение неисправностей. Для активации данного режима перезагрузите устройство и нажмите соответствующую клавишу (обычно F8 или Shift + F8) до начала загрузки.
Восстановление системных файлов
Повреждение критически важных компонентов может препятствовать нормальному запуску. Для проверки и восстановления файлов используйте встроенные утилиты, такие как SFC и DISM. Запустите их через командную строку, доступную в среде восстановления, чтобы устранить возможные дефекты.
Использование безопасного режима для диагностики
В случаях, когда система не функционирует корректно, запуск в ограниченном режиме может помочь выявить источник неполадок. Этот способ позволяет временно отключить дополнительные компоненты и службы, что упрощает поиск и устранение проблем.
Как активировать ограниченный режим
Для перехода в этот режим необходимо выполнить перезапуск устройства с использованием специальных параметров. Это можно сделать через меню настроек или с помощью клавиш во время включения. После активации система запустится с минимальным набором драйверов и программ, что облегчит диагностику.
Преимущества диагностики в ограниченном режиме
Работа в таком состоянии позволяет проверить, связаны ли неполадки с основными компонентами или сторонними приложениями. Если система работает стабильно, это указывает на проблемы с дополнительными программами или настройками. В противном случае можно сосредоточиться на проверке базовых параметров и драйверов.