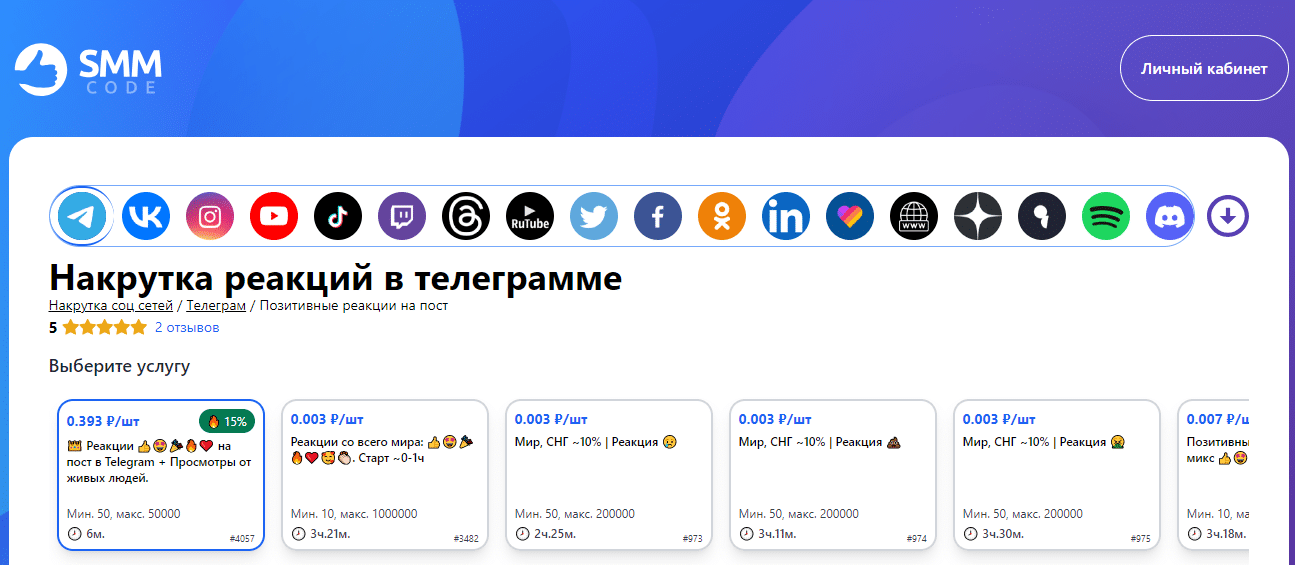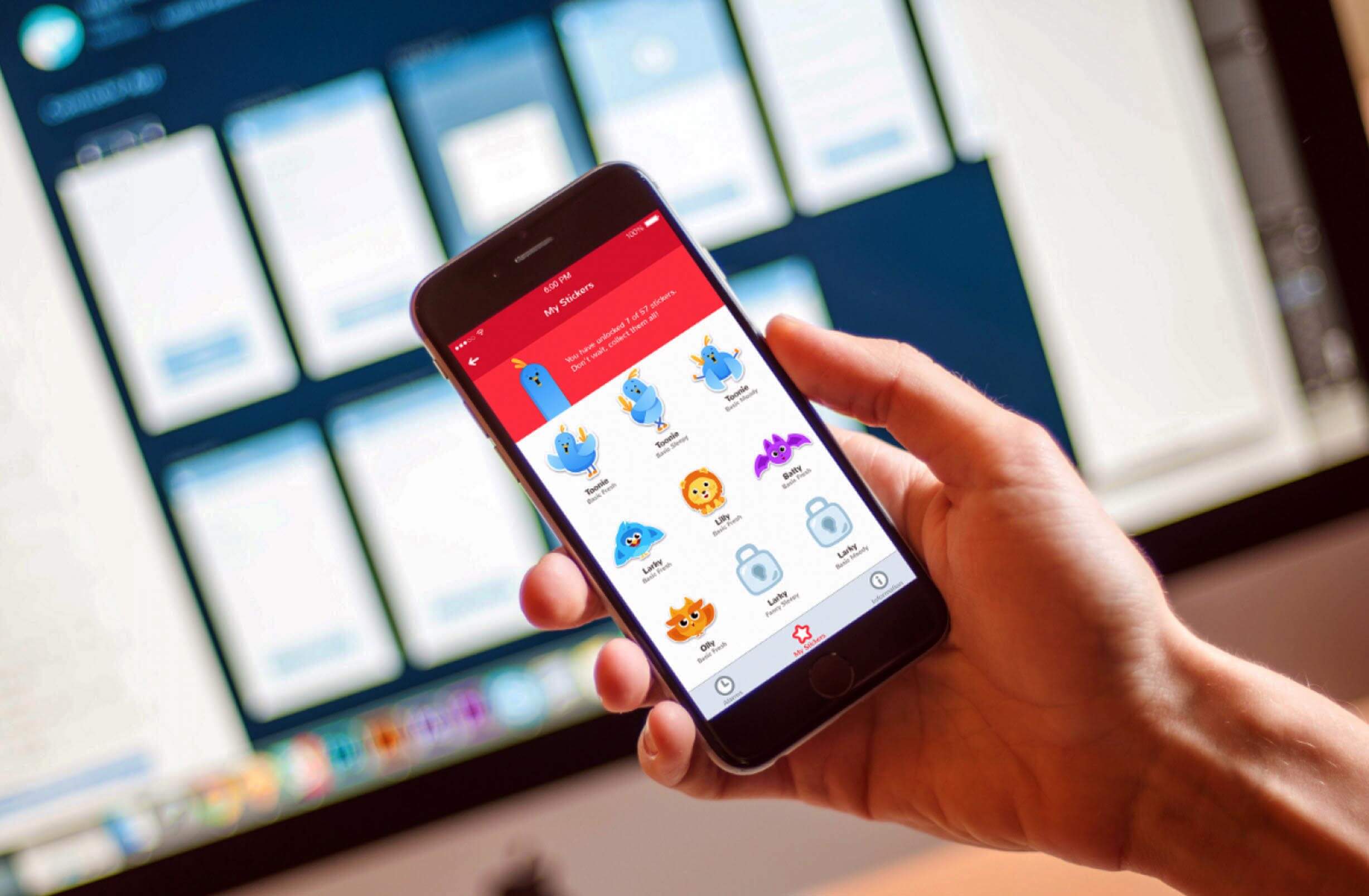Современные операционные системы, несмотря на свою надежность, иногда сталкиваются с трудностями при запуске. Это может быть вызвано различными факторами, такими как повреждение системных файлов, некорректные обновления или сбои в работе оборудования. В таких случаях пользователь может столкнуться с невозможностью загрузить систему, что требует внимательного подхода к диагностике и устранению неполадок.
Одной из распространенных ситуаций является появление сообщения, указывающего на проблемы с загрузчиком. Это может быть связано с повреждением критически важных файлов, отвечающих за корректный запуск системы. В подобных случаях важно понимать, что существуют проверенные методы, позволяющие восстановить работоспособность без потери данных.
В данной статье мы рассмотрим основные шаги, которые помогут устранить неполадки и вернуть систему в рабочее состояние. Вы узнаете, как использовать встроенные инструменты для диагностики и исправления проблем, а также какие меры предосторожности стоит предпринять, чтобы избежать повторного возникновения подобных ситуаций.
Как исправить ошибку 0xc0000098 в Windows 10
При возникновении проблем с запуском системы, связанных с повреждением или отсутствием важных файлов, пользователь может столкнуться с невозможностью загрузить операционную среду. В таких случаях требуется выполнить ряд действий для восстановления работоспособности компьютера. Ниже приведены основные способы устранения неполадок.
Первый метод предполагает использование загрузочного носителя. Подключите флешку или диск с установочными файлами, загрузитесь с него и выберите режим восстановления. В командной строке выполните проверку целостности системных компонентов с помощью специальных утилит, которые автоматически обнаружат и исправят повреждения.
Если первый способ не помог, попробуйте восстановить загрузочные записи. Для этого снова воспользуйтесь командной строкой и введите команды, которые пересоздадут необходимые файлы для корректного запуска. Это может потребовать некоторого времени, но часто решает проблему.
В случае, когда предыдущие шаги не дали результата, стоит рассмотреть возможность отката к предыдущей точке восстановления. Это позволит вернуть состояние системы к моменту, когда она работала стабильно. Убедитесь, что такая точка существует, прежде чем приступать к процессу.
Если ни один из методов не помог, возможно, потребуется переустановка операционной среды. Перед этим сохраните важные данные, так как процесс приведет к удалению информации с системного раздела.
Проверка целостности системных файлов
Использование встроенных инструментов
Операционная система предоставляет специальные утилиты, позволяющие проверить и исправить поврежденные файлы. Эти инструменты сканируют структуру данных, сравнивая их с эталонными значениями, и автоматически заменяют некорректные элементы. Для запуска проверки потребуется доступ к командной строке с правами администратора.
Ручное восстановление
Если автоматические методы не дают результата, можно прибегнуть к ручному восстановлению. Для этого потребуется загрузочный носитель с установочными файлами системы. С его помощью можно заменить поврежденные компоненты, используя команды для копирования данных из источника. Этот способ требует внимательности и точного выполнения инструкций.
Восстановление загрузочной записи Windows 10
При возникновении проблем с запуском системы может потребоваться восстановление ключевых элементов, отвечающих за корректную загрузку. Это особенно актуально, если операционная среда не может найти или использовать необходимые файлы для старта. В данном разделе рассмотрены основные шаги для устранения подобных неполадок.
- Использование установочного носителя:
- Подключите загрузочный USB-накопитель или диск.
- Загрузитесь с носителя, выбрав соответствующий пункт в BIOS или UEFI.
- Перейдите в раздел «Восстановление системы».
- Применение командной строки:
- Откройте командную строку через меню восстановления.
- Введите команду
bootrec /fixmbrдля исправления основной загрузочной записи. - Запустите команду
bootrec /fixbootдля восстановления загрузочного сектора. - Используйте
bootrec /scanosдля поиска установленных систем. - Завершите процесс командой
bootrec /rebuildbcdдля пересоздания хранилища конфигурации.
- Проверка целостности системных файлов:
- В командной строке выполните
sfc /scannowдля сканирования и исправления повреждений. - Используйте
chkdsk /f /rдля проверки диска на наличие ошибок.
- В командной строке выполните
Эти действия помогут восстановить работоспособность системы и устранить проблемы, связанные с загрузкой. Важно следовать инструкциям последовательно и внимательно, чтобы избежать дополнительных сложностей.
Использование командной строки для устранения неполадок
Основные команды для диагностики
Для начала работы с командной строкой необходимо запустить её с правами администратора. После этого можно приступить к выполнению команд, которые помогут выявить и устранить проблемы. Например, команда sfc /scannow позволяет проверить целостность системных файлов и автоматически восстановить повреждённые элементы. Если проверка не дала результатов, можно воспользоваться утилитой DISM, которая способна исправить более сложные неполадки, связанные с образом системы.
Дополнительные инструменты
Для более детального анализа можно использовать команду chkdsk, которая проверяет жёсткий диск на наличие ошибок и исправляет их. Также полезной может оказаться команда bootrec, позволяющая восстановить загрузочные записи. Эти инструменты особенно эффективны при возникновении проблем с запуском системы.
Использование командной строки требует определённых знаний, но при правильном подходе она становится незаменимым помощником в решении сложных задач. Важно следовать инструкциям и не выполнять команды, назначение которых не до конца понятно.