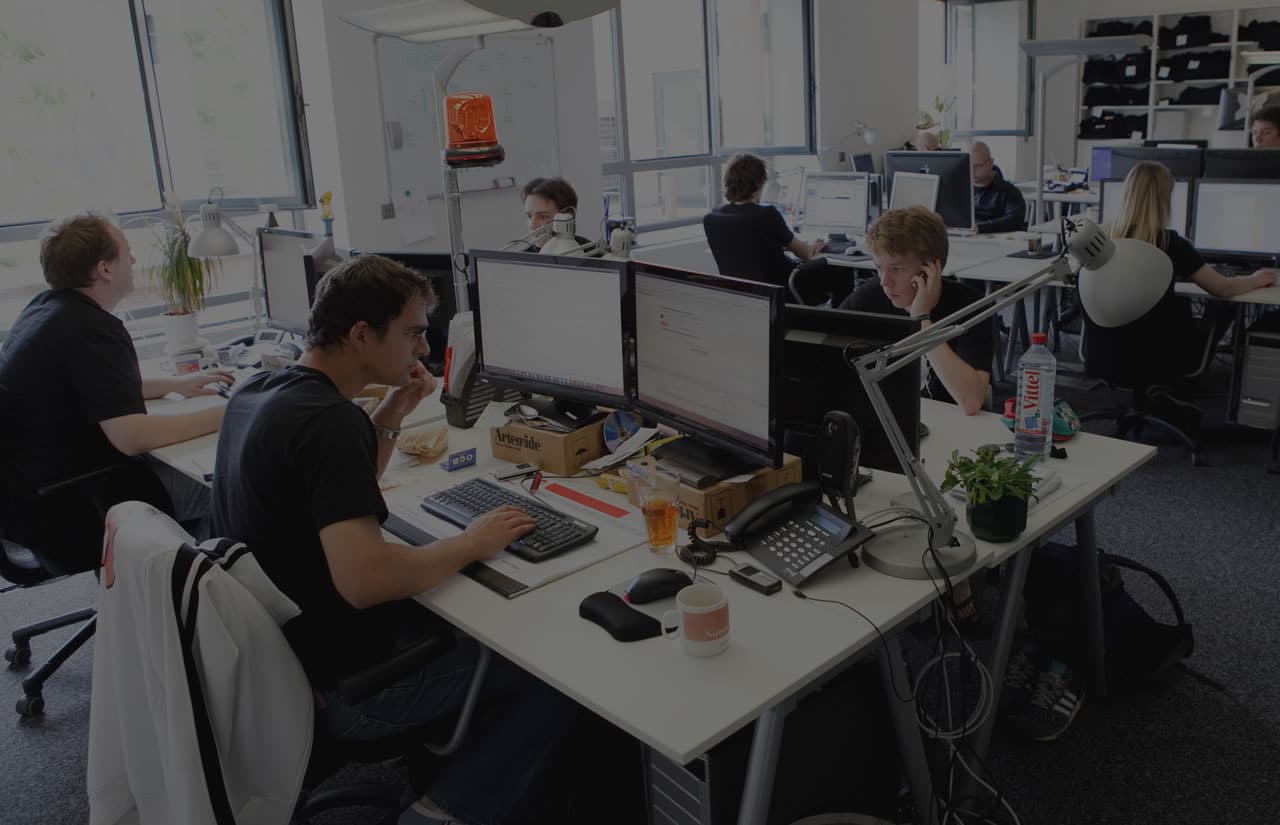При работе с компьютером пользователи часто сталкиваются с ситуациями, когда определенные приложения не запускаются, выдавая сообщение о невозможности выполнения. Это может происходить по разным причинам, но одна из наиболее распространенных связана с отсутствием или повреждением важного компонента системы. В таких случаях необходимо провести диагностику и применить соответствующие меры для восстановления нормальной работы программ.
Проблемы с запуском приложений могут быть вызваны различными факторами, начиная от несовместимости с текущей версией операционной системы и заканчивая ошибками в установленных программах. Одним из ключевых элементов, необходимых для корректной работы многих приложений, является набор библиотек, которые обеспечивают их функциональность. Если какая-то из этих библиотек отсутствует или повреждена, программа не сможет запуститься, что приведет к появлению соответствующего сообщения.
Для решения подобных проблем необходимо провести ряд действий, направленных на восстановление или переустановку отсутствующих компонентов. Это может включать в себя переустановку программы, обновление операционной системы, а также установку дополнительных пакетов, которые содержат необходимые библиотеки. Важно понимать, что правильное выполнение этих шагов позволит избежать подобных проблем в будущем и обеспечить стабильную работу всех установленных приложений.
Устранение ошибки VCRUNTIME140.dll в Windows 10
При запуске программ на операционной системе семейства Windows, пользователи иногда сталкиваются с проблемой, связанной с отсутствием или повреждением важной системной библиотеки. Эта проблема может проявляться в виде сообщения об ошибке, которое препятствует запуску приложения. В данном разделе мы рассмотрим несколько методов, которые помогут решить эту проблему и восстановить нормальную работу программ.
Метод 1: Переустановка программы
Один из самых простых способов устранения проблемы – это переустановка программы, которая вызвала сообщение об ошибке. Иногда удаление и повторная установка приложения могут восстановить необходимые файлы и разрешить конфликт.
- Откройте «Панель управления» и перейдите в раздел «Программы и компоненты».
- Найдите программу, которая вызвала проблему, и выберите её.
- Нажмите «Удалить» и следуйте инструкциям на экране.
- После удаления переустановите программу с официального сайта или установочного диска.
Метод 2: Восстановление системных файлов
Если проблема связана с системными файлами, восстановление их может помочь. Встроенная утилита операционной системы позволяет проверить и восстановить поврежденные файлы.
- Откройте командную строку с правами администратора.
- Введите команду
sfc /scannowи нажмите Enter. - Система начнет сканирование и автоматически восстановит поврежденные файлы.
- После завершения процесса перезагрузите компьютер и проверьте, решена ли проблема.
Если проблема не решена, можно попробовать использовать инструмент DISM (Deployment Image Servicing and Management), который также помогает восстановить системные файлы.
- Откройте командную строку с правами администратора.
- Введите команду
DISM /Online /Cleanup-Image /RestoreHealthи нажмите Enter. - Дождитесь завершения процесса и перезагрузите компьютер.
Эти методы помогают восстановить работоспособность системы и устранить проблемы, связанные с отсутствием или повреждением важных компонентов.
Обновление системы и установка необходимых компонентов
Прежде чем приступать к более глубоким действиям, важно убедиться, что операционная среда полностью актуальна и все базовые компоненты корректно установлены. Этот шаг не только помогает предотвратить возможные сбои, но и обеспечивает оптимальную работу всех программных инструментов.
Начните с проверки наличия доступных обновлений для вашей операционной системы. Это можно сделать через панель управления или непосредственно через настройки. Убедитесь, что все обновления установлены, так как они могут содержать исправления, которые устраняют известные проблемы и улучшают совместимость с различными приложениями.
Далее, проверьте, установлены ли все необходимые компоненты, которые могут быть требованием для работы определенных программ. Это может включать в себя библиотеки, драйверы и другие зависимости. Если какие-либо из этих компонентов отсутствуют, их необходимо установить. Это можно сделать через официальные источники или с помощью дистрибутивов, предоставляемых разработчиками программного обеспечения.
Важно: Перед установкой новых компонентов убедитесь, что они совместимы с вашей текущей конфигурацией системы. Неправильная установка может привести к дополнительным проблемам, поэтому всегда следуйте рекомендациям разработчиков.
После завершения обновлений и установки всех необходимых компонентов, перезагрузите систему. Это позволит применить все изменения и убедиться, что все работает корректно.