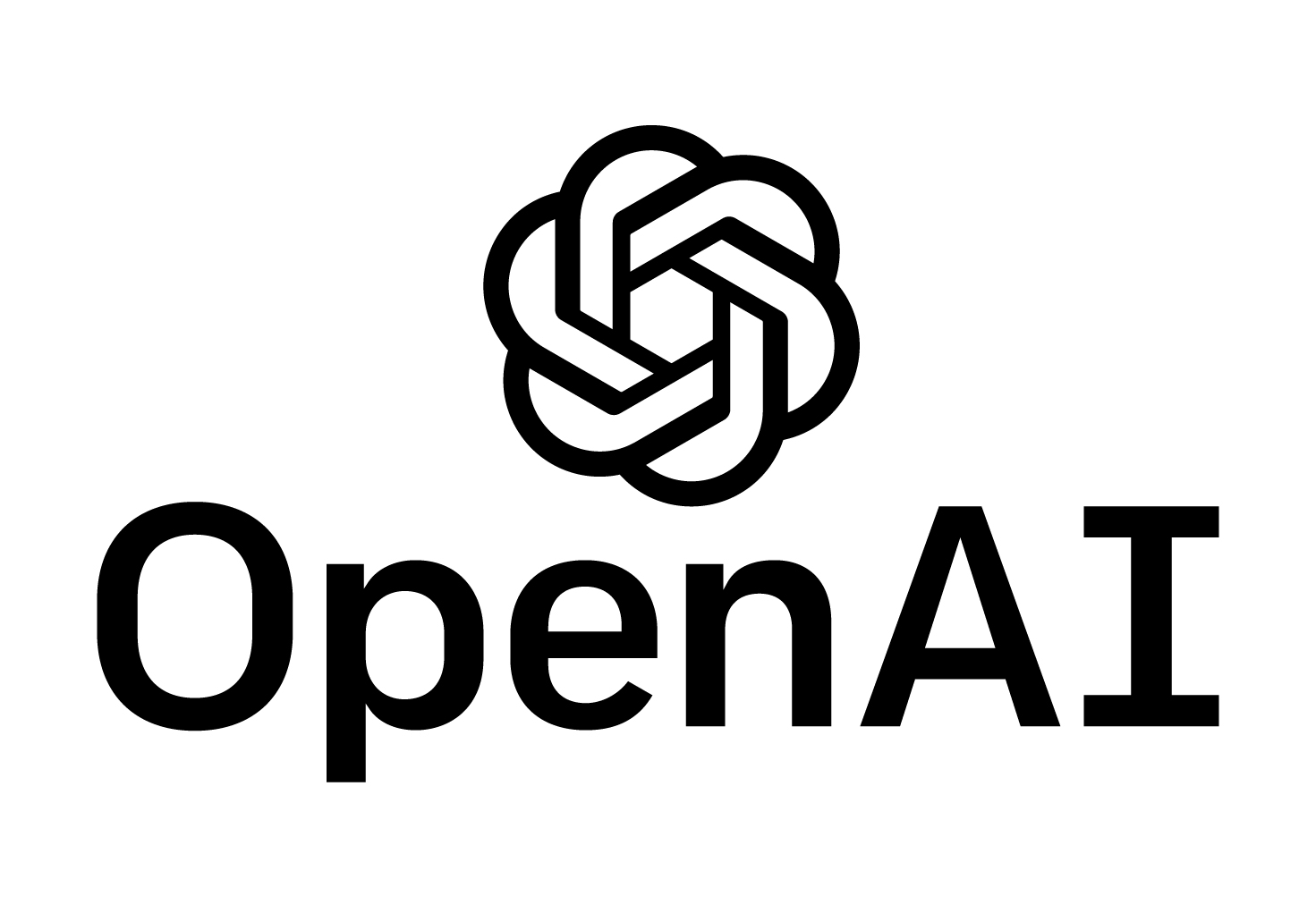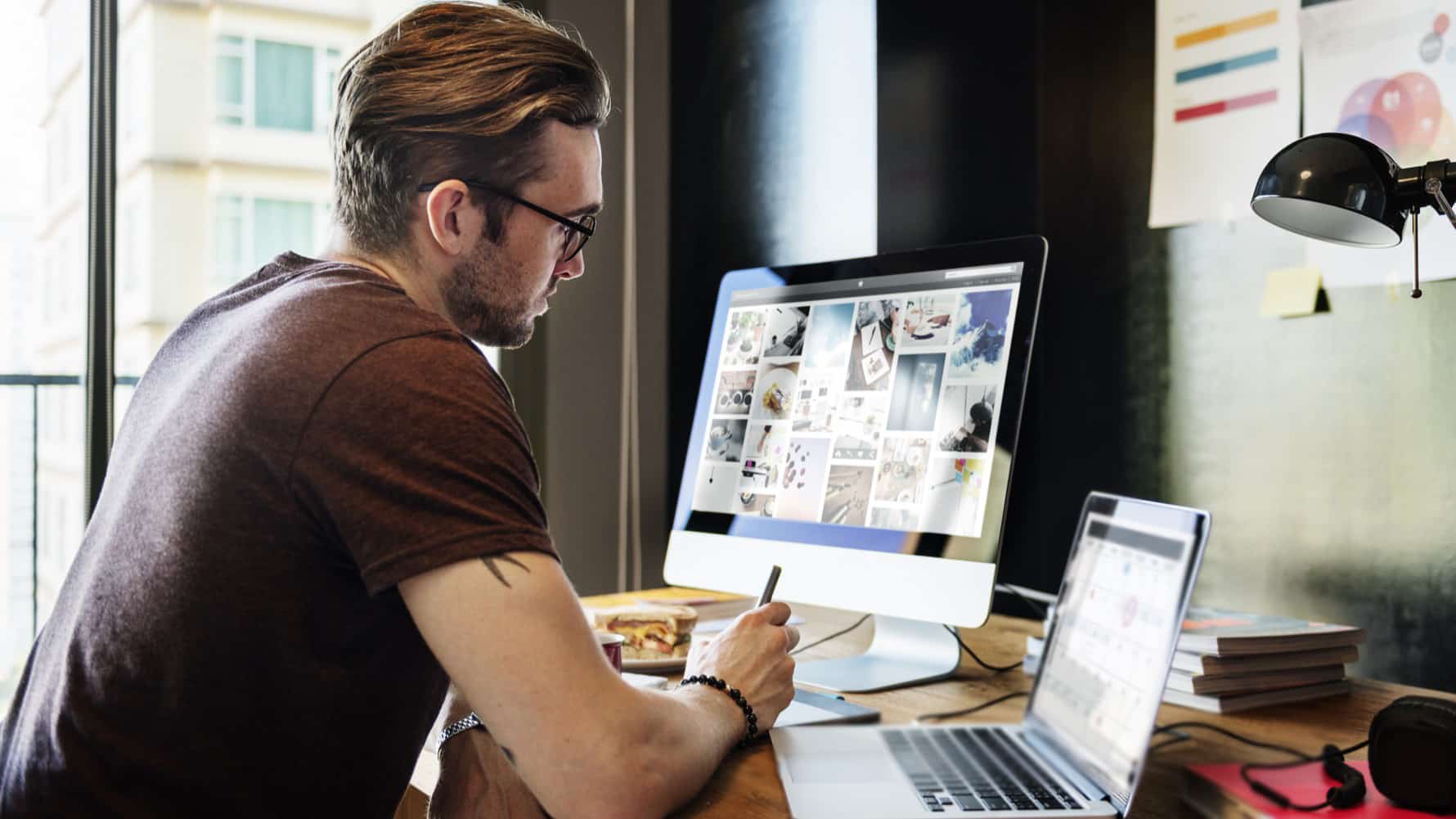В процессе эксплуатации современных операционных систем пользователи нередко сталкиваются с трудностями, связанными с установкой важных изменений. Эти сложности могут возникать по различным причинам, начиная от некорректных настроек и заканчивая повреждением системных файлов. В таких ситуациях важно понимать, как устранить препятствия и восстановить нормальную работу устройства.
Одной из распространённых проблем является невозможность завершить процесс внесения изменений в систему. Это может проявляться в виде сбоев, которые препятствуют успешной установке необходимых компонентов. В данной статье мы рассмотрим основные шаги, которые помогут справиться с подобной ситуацией и вернуть устройство в рабочее состояние.
Для эффективного решения задачи важно последовательно выполнить ряд действий, направленных на диагностику и устранение неполадок. Мы разберём ключевые методы, которые позволят вам справиться с возникшими трудностями и избежать их повторного появления в будущем.
Причины возникновения ошибки 0x800f0986
Сбои в процессе установки новых версий программного обеспечения могут быть вызваны различными факторами, связанными как с настройками системы, так и с внешними обстоятельствами. Ниже рассмотрены основные источники проблем, которые могут привести к невозможности завершения процедуры.
- Повреждение системных файлов. Нарушение целостности важных компонентов операционной среды может препятствовать корректной установке изменений.
- Недостаток свободного места на диске. Для успешного выполнения задачи требуется определенный объем памяти, и его отсутствие может стать причиной сбоя.
- Конфликт с установленными приложениями. Некоторые программы или драйверы могут мешать процессу, вызывая неполадки.
- Проблемы с подключением к интернету. Нестабильное соединение или ограничения доступа к серверам могут прервать загрузку необходимых данных.
- Некорректные настройки реестра. Изменения в системных параметрах, сделанные вручную или сторонними утилитами, могут привести к неожиданным последствиям.
Для устранения неполадок важно определить их источник и применить соответствующие меры. В следующих разделах будут рассмотрены способы диагностики и решения перечисленных проблем.
Как устранить сбой обновления Windows 10
Иногда процесс установки новых версий программного обеспечения может завершаться неудачно, что приводит к различным неполадкам. В данном разделе рассмотрены основные способы восстановления работоспособности системы и устранения проблем, связанных с установкой последних изменений.
Для начала рекомендуется проверить целостность системных файлов. Используйте встроенные инструменты, которые позволяют сканировать и восстанавливать поврежденные компоненты. Это может помочь устранить конфликты, вызванные некорректными данными.
Если проблема сохраняется, попробуйте освободить место на диске. Убедитесь, что на системном разделе достаточно свободного пространства для загрузки и распаковки необходимых файлов. Удалите временные данные и ненужные программы, чтобы освободить ресурсы.
Также стоит проверить состояние служб, отвечающих за установку изменений. Убедитесь, что они активны и работают корректно. В случае необходимости перезапустите их или настройте параметры запуска.
Если предыдущие шаги не дали результата, воспользуйтесь средством устранения неполадок. Этот инструмент автоматически анализирует возможные причины сбоев и предлагает варианты их устранения.
В крайнем случае можно выполнить восстановление системы до предыдущего состояния. Это позволит откатить изменения и вернуть работоспособность, если проблема возникла после попытки установки новых компонентов.
Проверка системных файлов для исправления
Иногда проблемы с функционированием операционной системы могут быть вызваны повреждением или отсутствием важных компонентов. В таких случаях рекомендуется выполнить проверку целостности файлов, чтобы восстановить их корректное состояние. Этот метод позволяет устранить неполадки, связанные с нарушением структуры данных, и вернуть стабильность работы.
Для начала откройте командную строку с правами администратора. Введите команду sfc /scannow и нажмите Enter. Утилита проанализирует все защищенные элементы и автоматически заменит поврежденные на оригинальные версии. Процесс может занять некоторое время, поэтому дождитесь его завершения.
Если проверка не принесла желаемого результата, воспользуйтесь дополнительной командой DISM /Online /Cleanup-Image /RestoreHealth. Этот инструмент работает с образом системы и восстанавливает его до исходного состояния, что может помочь в решении более сложных проблем.
После выполнения всех шагов перезагрузите устройство и проверьте, устранена ли неисправность. Эти действия помогут вернуть работоспособность и предотвратить возможные сбои в будущем.
Способы восстановления работоспособности ОС
Если система перестала функционировать корректно, существует несколько методов, которые помогут вернуть её в рабочее состояние. Эти способы включают как встроенные инструменты, так и ручные настройки, которые могут устранить возникшие неполадки и восстановить стабильность работы.
Использование встроенных средств восстановления
Операционная среда предоставляет стандартные инструменты для диагностики и устранения проблем. Например, можно воспользоваться функцией возврата к предыдущему состоянию, которая позволяет откатить изменения, вызвавшие сбои. Также доступен режим автоматического исправления неполадок, который анализирует систему и предлагает решения.
Ручное устранение неисправностей
В случаях, когда стандартные методы не помогают, можно прибегнуть к ручной настройке. Это включает проверку целостности системных файлов, очистку временных данных и настройку параметров запуска. Кроме того, рекомендуется проверить наличие конфликтов с установленными программами или драйверами, которые могут влиять на стабильность работы.