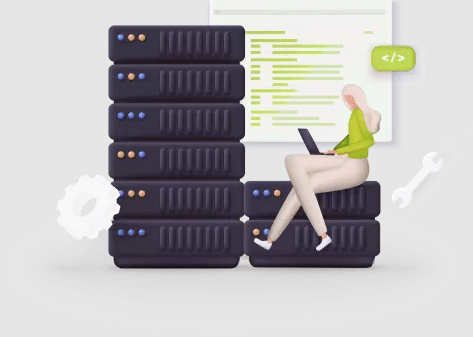Современные операционные системы предлагают множество функций для оптимизации работы устройств, включая возможность временного отключения экрана и снижения энергопотребления. Однако иногда пользователи сталкиваются с ситуациями, когда система не может корректно завершить текущие процессы или восстановить свою работу после такого состояния. Это может привести к неудобствам и даже потере важных данных.
В данной статье мы рассмотрим распространённые причины, по которым устройство может не переходить в энергосберегающее состояние или неправильно из него выходить. Также будут предложены практические рекомендации для устранения подобных неполадок и восстановления стабильной работы системы.
Важно понимать, что такие проблемы могут быть вызваны как программными, так и аппаратными факторами. Анализ и устранение неисправностей помогут не только вернуть комфорт в использовании устройства, но и продлить срок его службы.
Проблемы с выходом из спящего режима
Иногда пользователи сталкиваются с ситуацией, когда устройство не реагирует на попытки возобновления работы после перехода в состояние пониженного энергопотребления. Это может проявляться в виде черного экрана, отсутствия реакции на клавиатуру или мышь, либо других неполадок, препятствующих нормальному восстановлению работоспособности системы.
Возможные причины неполадок
Одной из частых причин является конфликт драйверов или оборудования. Например, устаревшие или некорректно установленные драйверы видеокарты или сетевого адаптера могут вызывать подобные сбои. Также проблема может быть связана с настройками электропитания, которые не позволяют устройству корректно завершить процесс восстановления.
Способы устранения
Для решения проблемы рекомендуется проверить актуальность драйверов и обновить их при необходимости. Также стоит изучить параметры энергосбережения и отключить опции, которые могут мешать нормальной работе системы. В некоторых случаях помогает сброс настроек BIOS/UEFI или отключение быстрого запуска.
Как устранить зависание системы
Иногда устройство может перестать реагировать на команды или работать медленно, что вызывает дискомфорт при использовании. В таких случаях важно выявить причину и применить подходящие методы для восстановления нормальной работы. Ниже приведены шаги, которые помогут справиться с этой проблемой.
Для начала проверьте, не перегружена ли оперативная память. Запустите диспетчер задач и посмотрите, какие процессы потребляют наибольшее количество ресурсов. Если обнаружены ненужные или зависшие приложения, завершите их работу. Это может освободить память и ускорить выполнение задач.
Также стоит обновить драйверы оборудования. Устаревшие версии могут вызывать конфликты, приводящие к нестабильной работе. Загрузите актуальные версии с официального сайта производителя и установите их. Это особенно важно для видеокарты и сетевых адаптеров.
Если проблема сохраняется, выполните проверку на наличие вредоносного программного обеспечения. Используйте антивирусные утилиты для сканирования системы и удаления потенциальных угроз. Вирусы и шпионские программы часто становятся причиной замедления работы.
В случае, когда перечисленные методы не помогают, попробуйте восстановить систему до предыдущего состояния. Используйте точку восстановления, созданную до возникновения неполадок. Это вернет настройки и параметры к рабочему состоянию без потери данных.
Наконец, если зависания продолжаются, возможно, стоит рассмотреть возможность переустановки операционной системы. Это радикальный, но эффективный способ устранить все накопившиеся проблемы и вернуть устройству стабильность.
Причины сбоев в работе сна
Сбои в функционировании системы, связанные с переходом в состояние пониженного энергопотребления, могут возникать по различным причинам. Часто такие проблемы связаны с некорректной работой оборудования, программного обеспечения или конфликтами между компонентами. Понимание основных факторов, вызывающих неполадки, поможет устранить их и восстановить стабильную работу устройства.
Аппаратные проблемы
Одной из частых причин является неисправность или устаревшие драйверы для периферийных устройств. Например, видеокарта, сетевая карта или USB-контроллер могут препятствовать корректному переходу в энергосберегающее состояние. Также проблемы могут быть вызваны неполадками в работе оперативной памяти или жесткого диска.
Программные конфликты
Некоторые приложения или службы могут мешать нормальному завершению работы системы. Это может быть связано с фоновыми процессами, которые не поддерживают переход в состояние ожидания, или с неправильными настройками энергопотребления. Кроме того, устаревшие версии программного обеспечения или отсутствие обновлений могут провоцировать сбои.
Важно: Для устранения неполадок рекомендуется проверить актуальность драйверов и обновить программное обеспечение. Также стоит обратить внимание на настройки управления питанием и отключить ненужные фоновые процессы.
Настройка параметров электропитания
- Выбор схемы управления: Перейдите в раздел управления энергопотреблением и выберите подходящий план. Доступны варианты с акцентом на производительность или экономию заряда.
- Изменение времени отключения дисплея: Укажите, через какой промежуток времени экран должен отключаться при отсутствии активности. Это поможет снизить энергозатраты.
- Настройка перехода в состояние пониженного потребления: Определите, через сколько минут устройство должно переходить в энергосберегающее состояние. Учитывайте свои привычки использования.
- Откройте панель управления энергопотреблением.
- Выберите пункт «Изменить дополнительные параметры».
- Настройте параметры для дисплея, жесткого диска и других компонентов.
- Сохраните изменения и проверьте их эффективность.
Эти шаги помогут вам адаптировать устройство под свои нужды, минимизировав вероятность неполадок и повысив удобство использования.