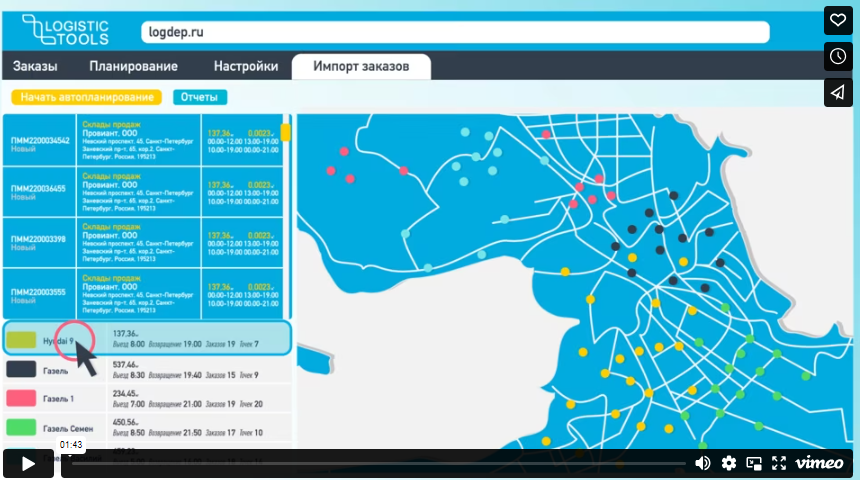Иногда пользователи сталкиваются с ситуацией, когда операционная система не может корректно загрузиться. Это может проявляться в виде сообщений, указывающих на невозможность доступа к важным данным или компонентам, необходимым для старта. Такие сбои могут быть вызваны различными факторами, начиная от аппаратных неполадок и заканчивая программными конфликтами.
Одной из распространенных причин подобных неполадок является повреждение системных файлов или некорректная работа драйверов. Также проблема может быть связана с изменениями в настройках BIOS или UEFI, которые влияют на порядок загрузки. В некоторых случаях виной всему становится недавно установленное обновление или стороннее программное обеспечение, нарушающее стабильность работы.
Для устранения подобных трудностей важно понимать, какие шаги можно предпринять самостоятельно, а когда стоит обратиться к специалистам. В данной статье рассмотрены основные методы диагностики и восстановления работоспособности системы, которые помогут вернуть ее в нормальное состояние.
Причины появления ошибки inaccessible boot device
Данная проблема может возникать из-за различных факторов, связанных с некорректной работой системы или аппаратных компонентов. Часто это связано с изменениями в конфигурации, повреждением важных файлов или неполадками в оборудовании. Понимание основных источников неисправности поможет быстрее устранить неполадку и восстановить работоспособность компьютера.
Некорректные обновления системы. Установка новых версий программного обеспечения или драйверов может привести к конфликтам, которые нарушают загрузку. Это особенно актуально, если обновления были прерваны или выполнены с ошибками.
Повреждение файловой системы. Сбои в работе накопителя, внезапные отключения питания или вирусные атаки могут вызвать повреждение структуры данных, что делает невозможным доступ к необходимым для запуска файлам.
Неисправности оборудования. Проблемы с жестким диском, оперативной памятью или другими компонентами могут стать причиной сбоев. Например, износ накопителя или плохое соединение кабелей способны нарушить процесс загрузки.
Неправильные настройки BIOS/UEFI. Изменение параметров загрузки, таких как режим работы накопителя (AHCI/IDE) или приоритет загрузочных устройств, может привести к невозможности корректного запуска системы.
Вредоносное программное обеспечение. Вирусы и другие вредоносные программы способны повредить загрузочные записи или критически важные файлы, что делает систему недоступной для запуска.
Каждая из этих причин требует внимательного анализа и соответствующего подхода к устранению. Понимание источника проблемы позволит выбрать наиболее эффективный способ восстановления работоспособности компьютера.
Как исправить проблему с загрузкой Windows 10
Если операционная система не может корректно запуститься, это может быть связано с различными факторами, такими как повреждение системных файлов, неправильные настройки или конфликты оборудования. В данном разделе рассмотрены основные способы восстановления работоспособности системы, которые помогут вернуть её в нормальное состояние.
Проверка целостности системных файлов
Одной из частых причин сбоев является повреждение важных компонентов. Для их восстановления можно воспользоваться встроенными инструментами. Запустите командную строку с правами администратора и выполните команду sfc /scannow. Это позволит проверить и исправить повреждённые элементы. Если проблема сохраняется, попробуйте использовать команду DISM /Online /Cleanup-Image /RestoreHealth для более глубокого анализа.
Восстановление через среду восстановления
Если система не загружается, воспользуйтесь загрузочным носителем. В меню выбора действий перейдите в раздел Поиск и устранение неисправностей, затем выберите Восстановление при загрузке. Этот инструмент автоматически проанализирует и попытается устранить неполадки, мешающие запуску.
Если указанные методы не помогли, возможно, потребуется выполнить сброс настроек или переустановку системы с сохранением данных. В любом случае, перед выполнением серьёзных изменений рекомендуется создать резервную копию важной информации.