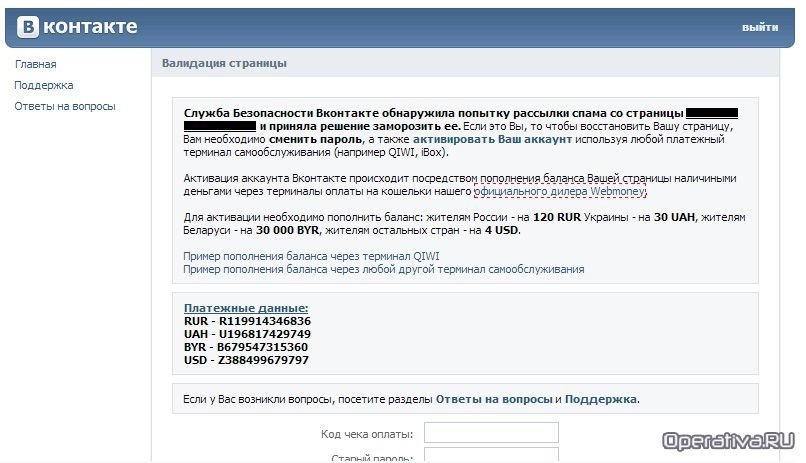В процессе использования современных операционных систем нередко возникают ситуации, когда требуется выполнить запуск с внешнего устройства. Это может быть связано с необходимостью восстановления, установки или диагностики. Однако на этом этапе пользователи часто сталкиваются с трудностями, которые препятствуют успешному выполнению задачи.
В данной статье рассмотрены основные причины возникновения сложностей и предложены эффективные способы их решения. Эти рекомендации помогут избежать типичных ошибок и успешно выполнить запуск системы с внешнего устройства.
Почему не запускается Windows 10 с USB
Иногда попытка запустить операционную систему с внешнего накопителя может завершиться неудачей. Это может быть связано с различными факторами, начиная от неправильных настроек оборудования и заканчивая проблемами с самим носителем. В данном разделе рассмотрим основные причины, которые могут препятствовать успешному старту системы.
Некорректная настройка BIOS/UEFI – одна из наиболее распространённых проблем. Если параметры загрузки не настроены должным образом, устройство может просто игнорировать внешний носитель. Убедитесь, что в приоритете загрузки выбран соответствующий раздел, а режим загрузки (Legacy или UEFI) совпадает с требованиями системы.
Повреждение данных на носителе также может стать причиной сбоя. Если файлы, необходимые для запуска, были скопированы с ошибками или повреждены, процесс прерывается. Проверьте целостность данных и, при необходимости, создайте загрузочный носитель заново.
Ещё одной возможной причиной является несовместимость оборудования. Некоторые устройства могут не поддерживать определённые форматы или режимы работы внешних накопителей. В таком случае стоит попробовать использовать другой порт или носитель.
Наконец, проблема может быть связана с отсутствием драйверов или устаревшей версией микропрограммы. Убедитесь, что все необходимые компоненты обновлены до последних версий, чтобы избежать конфликтов при запуске.
Как исправить ошибки при загрузке
Первым делом проверьте настройки BIOS или UEFI. Убедитесь, что выбран правильный источник для запуска. Если параметры настроены некорректно, система может не распознать необходимый носитель. Перезагрузите устройство и войдите в меню настроек, чтобы внести изменения.
Если проблема сохраняется, попробуйте пересоздать загрузочный носитель. Возможно, файлы были повреждены или записаны неправильно. Используйте официальные инструменты для создания нового носителя, следуя инструкциям производителя.
Также стоит проверить целостность системных файлов. Встроенные утилиты позволяют просканировать и восстановить поврежденные компоненты. Запустите соответствующую команду через командную строку, чтобы устранить возможные неполадки.
Если ни один из способов не помог, рассмотрите возможность сброса настроек системы до исходного состояния. Это позволит вернуть все параметры к заводским значениям, сохранив при этом важные данные.
Создание загрузочной флешки для Windows 10
Для установки операционной системы на компьютер или ноутбук потребуется подготовить внешний носитель с необходимыми файлами. Этот процесс требует внимательности и соблюдения определенных шагов, чтобы избежать проблем в дальнейшем. Ниже приведены основные этапы, которые помогут успешно выполнить задачу.
- Выберите подходящий накопитель. Убедитесь, что его объем не менее 8 ГБ, а все важные данные с него предварительно сохранены, так как в процессе они будут удалены.
- Скачайте официальный образ системы с сайта Microsoft. Используйте только проверенные источники, чтобы избежать поврежденных файлов.
- Запустите специальную утилиту для записи. Например, можно воспользоваться программой Rufus или Media Creation Tool, которые просты в использовании и надежны.
- Настройте параметры записи. Укажите путь к скачанному образу, выберите файловую систему (рекомендуется NTFS) и схему разделов (GPT для UEFI или MBR для BIOS).
- Начните процесс создания. Дождитесь завершения, не извлекая устройство до окончания операции.
- Проверьте готовый носитель. Убедитесь, что он корректно определяется компьютером и содержит все необходимые файлы.
- Используйте его для установки системы, предварительно настроив приоритет загрузки в BIOS или UEFI.
Следуя этим рекомендациям, вы сможете подготовить внешний накопитель для дальнейшей работы без лишних сложностей. Важно помнить, что качество выполнения каждого этапа влияет на конечный результат.
Правильная настройка BIOS для установки
Для успешного начала инсталляции операционной системы необходимо корректно настроить базовые параметры встроенного программного обеспечения. Это позволит компьютеру распознать внешний носитель и запустить процесс установки без дополнительных сложностей.
Выбор приоритета запуска
Первым шагом является определение порядка устройств, с которых система будет пытаться начать работу. В разделе, отвечающем за последовательность запуска, следует переместить внешний накопитель на первое место. Это гарантирует, что компьютер начнет работу именно с него.
Изменение режима работы
В зависимости от конфигурации оборудования, может потребоваться переключение режима работы контроллера накопителей. Например, изменение параметра с IDE на AHCI или UEFI обеспечит корректное взаимодействие с современными устройствами. Убедитесь, что выбранный режим поддерживается вашим оборудованием.
После внесения изменений не забудьте сохранить настройки перед выходом. Это позволит системе применить новые параметры и продолжить процесс инсталляции без прерываний.