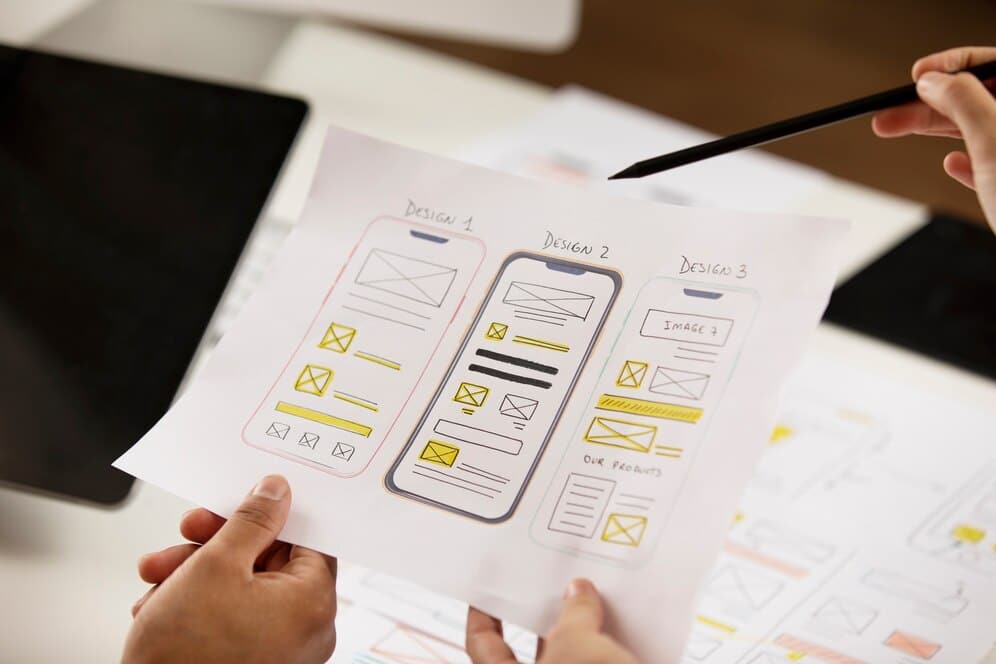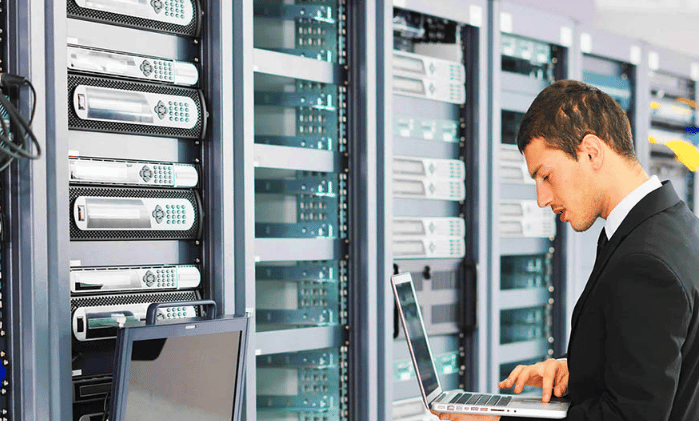При работе с компьютерной системой, пользователи часто сталкиваются с различными сложностями, связанными с обновлениями. Эти трудности могут проявляться в виде неожиданных сообщений и блокировок, которые мешают плавному функционированию программного обеспечения. Несмотря на то, что многие из этих проблем носят временный характер, их появление может вызвать чувство разочарования и беспомощности.
В данном разделе мы рассмотрим один из таких случаев, когда система обновления выдает сообщение, указывающее на наличие препятствия для продолжения процесса. Это сообщение, хотя и не всегда информативно, может быть устранено с помощью нескольких простых шагов. Важно понимать, что даже если проблема кажется сложной, ее решение часто находится в пределах досягаемости обычного пользователя.
Мы подробно разберем каждый из этих шагов, чтобы вы могли вернуть свою систему к нормальной работе без необходимости обращаться за помощью к специалистам. Следуя нашим рекомендациям, вы сможете самостоятельно справиться с этой неприятностью и продолжить обновление вашей операционной системы.
Устранение ошибки 0x80070422 в Windows 7
При работе с операционной системой, пользователи могут столкнуться с ситуацией, когда определенные функции или процессы не выполняются должным образом. Это может проявляться в виде сообщений об ошибках, препятствующих нормальной работе системы. В данном разделе мы рассмотрим ряд действий, которые помогут решить проблему и восстановить стабильность работы.
Проверка и восстановление системных файлов
Первым шагом в устранении проблемы является проверка целостности системных файлов. Это можно сделать с помощью встроенной утилиты, которая автоматически сканирует и восстанавливает поврежденные файлы. Для этого необходимо открыть командную строку с правами администратора и выполнить соответствующую команду.
Обновление операционной системы
Если проблема не устранена, следующим шагом будет проверка наличия и установка доступных обновлений. Операционная система может содержать уязвимости, которые исправляются через обновления. Убедитесь, что все важные обновления установлены, чтобы обеспечить стабильную работу системы.
Проверка антивирусного ПО
В некоторых случаях, проблема может быть вызвана вредоносным программным обеспечением. Проверьте свою систему на наличие вирусов и других угроз с помощью антивирусного ПО. Если обнаружены вредоносные программы, удалите их для восстановления нормальной работы.
Перезагрузка служб обновления
Иногда, проблема может быть связана с неправильно работающими службами обновления. Перезагрузите эти службы, чтобы устранить возможные сбои. Для этого снова откройте командную строку с правами администратора и выполните необходимые команды.
Проверка доступа к сети
Если проблема возникает при попытке обновления системы, убедитесь, что у вас есть доступ к сети. Проблема может быть вызвана временными сбоями в работе сети или ограничениями на доступ к серверам обновлений. Проверьте подключение и повторите попытку.
Выполнение этих шагов поможет вам решить проблему и вернуть систему к нормальной работе.
Обновление системы и установка патчей
Важность обновлений: Актуальность программного обеспечения напрямую влияет на производительность и защиту данных. Устаревшие версии могут содержать критические уязвимости, которые могут быть использованы злоумышленниками. Регулярные обновления помогают предотвратить подобные угрозы, обеспечивая более надежную и стабильную среду.
Процесс обновления: Обновление системы включает в себя несколько этапов. Сначала необходимо проверить наличие доступных обновлений. Затем следует загрузить и установить их. Важно следить за тем, чтобы процесс обновления проходил без сбоев, что может потребовать перезагрузки системы. После установки рекомендуется проверить, что все обновления применены корректно и система функционирует нормально.
Рекомендации: Для обеспечения бесперебойной работы рекомендуется включить автоматическое обновление. Это позволит системе самостоятельно проверять и устанавливать необходимые патчи в фоновом режиме. Также стоит регулярно проверять наличие обновлений вручную, особенно после серьезных изменений в системе или установки новых программ.
Проверка и восстановление системных файлов
Инструменты для проверки и восстановления
Операционная система предоставляет встроенные инструменты, которые позволяют пользователям самостоятельно проверить и восстановить системные файлы. Одним из таких инструментов является System File Checker (SFC). Эта утилита сканирует все критические файлы и заменяет поврежденные копией из защищенного хранилища.
Другой полезный инструмент – Deployment Image Servicing and Management (DISM). Он используется для восстановления образа системы, что может быть необходимо в случае серьезных повреждений системных файлов.
Пошаговая инструкция
Для начала работы с SFC, откройте командную строку с правами администратора. Введите команду sfc /scannow и нажмите Enter. Процесс может занять некоторое время, поэтому будьте терпеливы.
Если SFC не сможет исправить все проблемы, используйте DISM. Введите команду DISM /Online /Cleanup-Image /RestoreHealth и ожидайте завершения операции. После этого повторно запустите SFC для окончательной проверки.
Важно помнить, что эти инструменты не всегда могут решить все проблемы, но они являются важным первым шагом в диагностике и восстановлении системы.