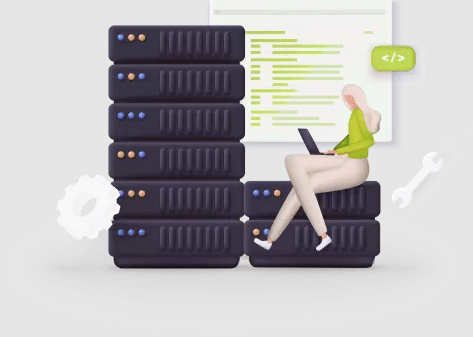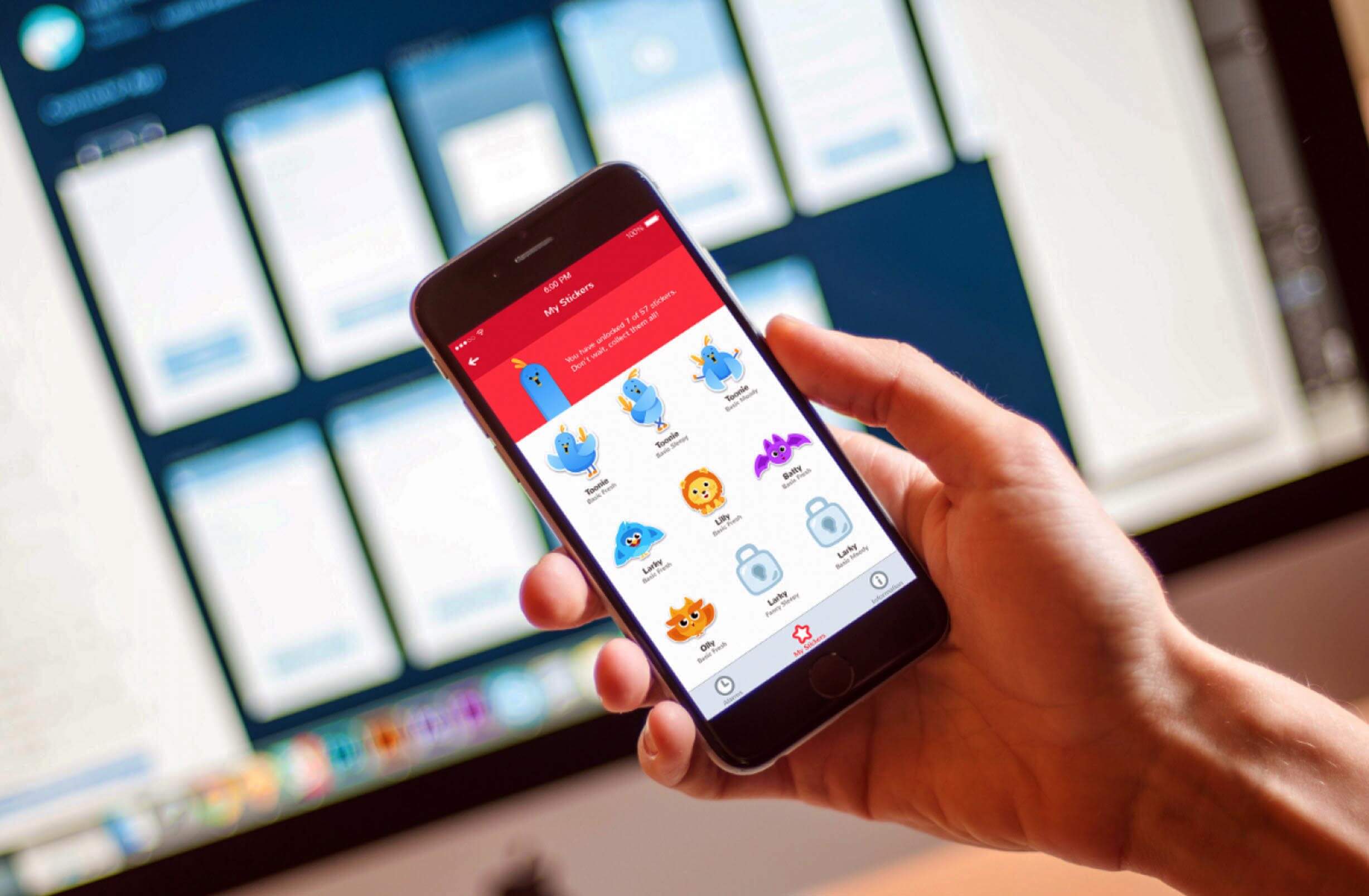В процессе эксплуатации современных операционных систем пользователи нередко сталкиваются с трудностями, связанными с установкой новых версий программного обеспечения. Эти сложности могут возникать по различным причинам, начиная от сбоев в работе сетевых подключений и заканчивая внутренними неполадками самой системы. Такие ситуации требуют внимательного анализа и поиска решений для восстановления нормального функционирования.
Одной из распространённых проблем является невозможность завершить процесс загрузки и установки необходимых компонентов. Это может проявляться в виде сообщений, указывающих на определённые коды, которые помогают идентифицировать источник неполадки. Понимание причин возникновения таких сбоев позволяет эффективно устранить их и предотвратить повторное появление.
В данной статье мы рассмотрим основные шаги, которые помогут справиться с подобными трудностями. Вы узнаете, как диагностировать проблему, какие инструменты использовать для её устранения, а также как настроить систему для предотвращения аналогичных ситуаций в будущем.
Причины появления ошибки 0x80240438
Сбои при попытке установки новых версий программного обеспечения могут возникать по различным причинам. Чаще всего это связано с проблемами в настройках системы, внешними факторами или внутренними конфликтами. Понимание корня проблемы поможет устранить её быстро и эффективно.
Проблемы с сетевым подключением
Нестабильное интернет-соединение или ограниченный доступ к серверам могут препятствовать загрузке необходимых файлов. Это может быть вызвано некорректными настройками сети, использованием прокси-серверов или блокировкой со стороны антивирусного ПО.
Конфликты в системных файлах
Повреждённые или устаревшие компоненты операционной системы могут вызывать сбои. Это происходит из-за некорректного завершения предыдущих процессов, наличия вредоносного программного обеспечения или ошибок в реестре.
Также стоит учитывать, что ограниченное свободное место на диске или неправильно настроенные параметры безопасности могут стать дополнительными факторами, влияющими на возникновение подобных проблем.
Как устранить сбой обновления Windows 10
Иногда процесс установки новых версий программного обеспечения может завершаться неудачно, что приводит к различным неполадкам. В таких случаях важно последовательно выполнить ряд действий, которые помогут восстановить работоспособность системы и устранить возникшие проблемы. Ниже приведены основные шаги для решения подобных ситуаций.
Проверьте подключение к интернету. Убедитесь, что сеть стабильна и не имеет ограничений, которые могут препятствовать загрузке необходимых файлов. Если соединение ненадежно, переключитесь на другой источник или перезагрузите маршрутизатор.
Очистите кэш временных данных. Накопленные файлы могут вызывать конфликты, поэтому их удаление часто помогает восстановить нормальную работу. Для этого воспользуйтесь встроенными инструментами или командной строкой.
Запустите средство диагностики. Встроенные утилиты способны автоматически обнаруживать и исправлять неполадки, связанные с установкой компонентов. Это может быть полезным, если причина сбоя неочевидна.
Проверьте состояние системных файлов. Используйте команды для сканирования и восстановления поврежденных элементов. Это поможет устранить возможные повреждения, которые мешают корректной установке.
Если проблема сохраняется, попробуйте временно отключить сторонние приложения, особенно те, которые могут влиять на процесс загрузки. Антивирусы и брандмауэры иногда блокируют необходимые действия.
В крайнем случае, создайте резервную копию данных и выполните восстановление системы до предыдущего состояния. Это позволит вернуть стабильную работу и избежать дальнейших сложностей.
Проверка системных файлов для исправления
Иногда проблемы с функционированием операционной системы могут быть вызваны повреждением или отсутствием важных компонентов. В таких случаях рекомендуется выполнить проверку целостности системных файлов, чтобы восстановить их корректное состояние. Этот процесс помогает устранить неполадки, связанные с некорректной работой программного обеспечения.
Использование встроенных инструментов
Операционная система предоставляет специальные утилиты, которые позволяют проверить и восстановить поврежденные элементы. Одна из таких программ сканирует файлы и автоматически заменяет неисправные копии на оригинальные. Для запуска процесса необходимо выполнить несколько команд в командной строке с правами администратора.
Пошаговая инструкция
Чтобы выполнить проверку, следуйте этим шагам:
- Откройте командную строку с повышенными привилегиями.
- Введите команду для сканирования и нажмите Enter.
- Дождитесь завершения процесса. Это может занять несколько минут.
- После завершения перезагрузите устройство.
Возможные результаты проверки
В зависимости от состояния системы, утилита может выдать различные результаты. Ниже приведена таблица с возможными вариантами:
| Результат | Описание |
|---|---|
| Файлы не повреждены | Системные компоненты в полном порядке, дополнительные действия не требуются. |
| Обнаружены повреждения | Утилита автоматически восстановит поврежденные элементы. |
| Ошибка выполнения | Возможны проблемы с доступом к хранилищу данных. Требуется повторный запуск. |
После выполнения всех шагов рекомендуется проверить, устранена ли проблема. Если неполадки сохраняются, возможно, потребуется более глубокий анализ системы.
Способы восстановления работоспособности ОС
При возникновении сбоев в функционировании операционной системы важно знать, как вернуть её в стабильное состояние. Существует несколько методов, которые помогут устранить неполадки и восстановить нормальную работу. Рассмотрим основные подходы, которые можно применить в зависимости от степени сложности проблемы.
Использование встроенных инструментов
Операционная система предоставляет ряд стандартных средств для устранения неисправностей. Эти инструменты позволяют провести диагностику и восстановление без необходимости использования сторонних программ. Вот основные шаги:
- Запустите средство проверки целостности системных файлов. Это поможет выявить и исправить повреждённые компоненты.
- Воспользуйтесь функцией восстановления системы. Она позволяет откатить изменения до точки, когда всё работало корректно.
- Примените средство устранения неполадок, которое автоматически сканирует и устраняет распространённые проблемы.
Ручное восстановление
Если стандартные методы не помогли, можно прибегнуть к более сложным действиям. Для этого потребуется выполнить ряд шагов вручную:
- Перезагрузите устройство в безопасном режиме. Это позволит исключить влияние сторонних программ на работу системы.
- Проверьте наличие последних версий драйверов и установите их, если это необходимо.
- Очистите временные файлы и кэш, которые могут вызывать конфликты.
- При необходимости выполните переустановку системы, сохранив важные данные.
Эти методы помогут вернуть операционную систему в рабочее состояние и избежать повторного возникновения проблем.