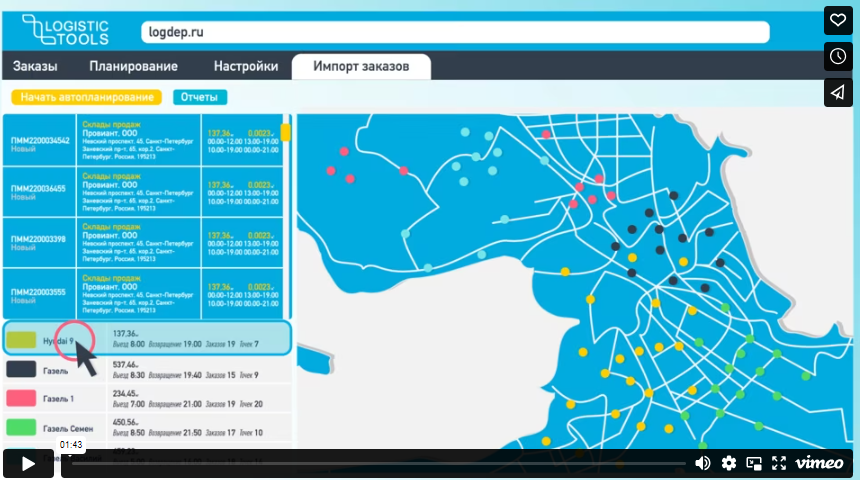В процессе работы любой вычислительной системы могут возникать неполадки, которые приводят к неожиданным завершениям работы программ или всей системы в целом. Для диагностики таких ситуаций предусмотрены специальные механизмы, позволяющие сохранить информацию о состоянии системы в момент сбоя. Эти данные могут быть полезны для дальнейшего анализа и устранения причин неисправностей.
В операционной среде Windows 10 предусмотрены инструменты, которые автоматически фиксируют детали произошедших сбоев. Такие записи содержат важные сведения, включая состояние памяти, регистров процессора и другую техническую информацию. Это позволяет специалистам или опытным пользователям определить источник проблемы и предпринять необходимые меры для её устранения.
Для доступа к этим данным важно знать, в каком каталоге они сохраняются. По умолчанию, система размещает их в определённой папке, путь к которой может варьироваться в зависимости от настроек и версии ОС. Понимание этого процесса и расположения файлов поможет быстро найти нужную информацию и приступить к её анализу.
Где хранятся файлы дампов ошибок
Системные сбои и неполадки в работе операционной системы фиксируются в специальных файлах, которые содержат подробную информацию о возникших проблемах. Эти данные помогают диагностировать и устранять неисправности, а также анализировать причины их появления. Для удобства пользователей такие файлы сохраняются в определённых каталогах, доступ к которым можно получить стандартными средствами.
По умолчанию, файлы с информацией о сбоях размещаются в папке, расположенной на системном диске. Обычно это директория C:\Windows\Minidump, где хранятся миниатюрные копии данных, или C:\Windows\MEMORY.DMP, содержащая полный отчёт о состоянии системы в момент возникновения проблемы. Для просмотра этих данных могут потребоваться дополнительные инструменты, такие как утилиты для анализа или отладки.
Если указанные папки отсутствуют, это может означать, что функция записи соответствующих файлов отключена. В таком случае её можно активировать через настройки системы, чтобы в дальнейшем получать необходимую информацию для диагностики.
Как найти и проанализировать сбои системы
- Использование встроенных утилит:
- Откройте раздел «Просмотр событий» через поиск в меню «Пуск».
- Перейдите в категорию «Журналы системы» и выберите подкатегорию «Система».
- Изучите список событий, обращая внимание на записи с пометкой «Критическое» или «Ошибка».
- Анализ файлов с информацией о сбоях:
- Откройте папку, в которой хранятся данные о неполадках. Обычно это каталог с системными файлами.
- Найдите файлы с расширением, указывающим на их связь с проблемами.
- Используйте специализированные программы для чтения и анализа содержимого.
- Применение сторонних инструментов:
- Установите программы для мониторинга состояния системы.
- Настройте автоматическое создание отчетов о неполадках.
- Используйте функции анализа для выявления закономерностей и причин сбоев.
После получения данных важно правильно их интерпретировать. Обратите внимание на коды событий, время возникновения проблем и сопутствующие сообщения. Это поможет определить, связаны ли неполадки с аппаратным обеспечением, драйверами или программным обеспечением.
Настройка сохранения отладочной информации
Для анализа сбоев и неполадок в работе системы важно правильно настроить процесс записи диагностических данных. Это позволяет сохранять сведения о состоянии операционной среды в момент возникновения проблем, что упрощает их дальнейшее изучение и устранение.
Чтобы изменить параметры записи отладочной информации, необходимо открыть раздел «Дополнительные параметры системы». В нем выберите вкладку «Дополнительно», затем нажмите кнопку «Параметры» в блоке «Загрузка и восстановление». Здесь можно указать тип сохраняемых данных, а также задать путь к каталогу, куда они будут записываться.
Доступны несколько вариантов сохранения диагностических сведений: минимальный набор данных, полный образ памяти или только ключевые параметры. Выбор зависит от задач, которые требуется решить. Например, для анализа сложных сбоев рекомендуется использовать полный образ, а для быстрой диагностики подойдет минимальный набор.
После внесения изменений обязательно перезагрузите устройство, чтобы новые настройки вступили в силу. Убедитесь, что на выбранном диске достаточно свободного места для записи данных, так как их объем может быть значительным.
Изменение параметров для диагностики Windows
Для эффективного анализа и устранения неполадок в работе системы важно правильно настроить параметры, отвечающие за сбор и хранение диагностической информации. Эти настройки позволяют получить детальные сведения о состоянии операционной среды, что упрощает процесс поиска и устранения проблем.
Настройка параметров сбора данных
Чтобы изменить параметры, отвечающие за диагностику, необходимо перейти в раздел конфигурации системы. Здесь можно выбрать тип собираемых данных, а также указать, куда они будут сохраняться. Например, можно настроить запись сведений о критических событиях или включить подробное логирование для анализа.
Оптимизация хранения диагностической информации
Для экономии места на диске рекомендуется настроить объем сохраняемых данных. Это особенно полезно, если система используется длительное время, и количество записей может быть значительным. Также можно указать, какие именно события должны фиксироваться, чтобы избежать перегрузки системы ненужной информацией.
Важно: После внесения изменений в параметры диагностики рекомендуется перезагрузить устройство, чтобы новые настройки вступили в силу.