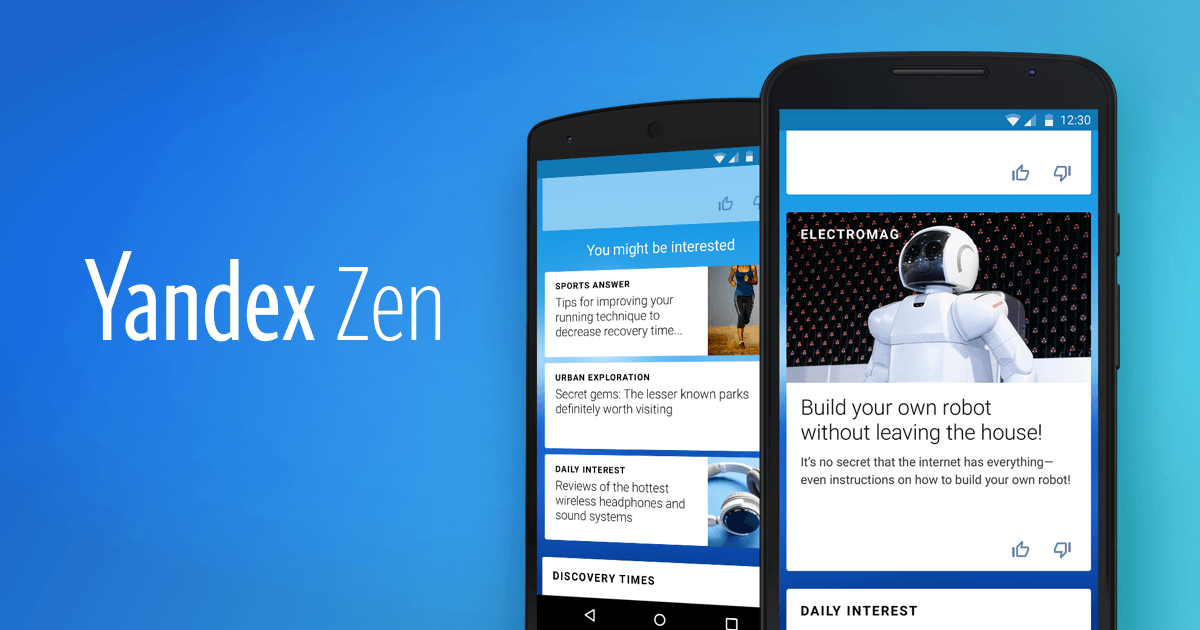В процессе работы любой операционной системы возникают различные события, которые могут повлиять на её стабильность и производительность. Некоторые из этих событий являются критическими и требуют внимательного изучения для предотвращения возможных проблем в будущем. В данном разделе мы рассмотрим, как можно отслеживать и анализировать эти события, чтобы обеспечить бесперебойную работу вашего компьютера.
Существует множество инструментов и методов, которые позволяют пользователям операционной системы получать доступ к информации о возникающих событиях. Некоторые из этих инструментов встроены в саму систему, что делает их доступными практически сразу после установки. Другие же требуют установки дополнительного программного обеспечения, которое может предложить более детальный анализ и удобный интерфейс для работы с данными.
Важно понимать, что отслеживание событий не только помогает выявить проблемы, но и позволяет оптимизировать работу системы. Например, зная, какие процессы вызывают наибольшее количество событий, можно принять меры для их оптимизации или даже замены на более эффективные. Таким образом, регулярный анализ событий становится неотъемлемой частью поддержания высокой производительности и стабильности вашего компьютера.
Как проверить журналы событий
Система операционной среды постоянно записывает различные события, которые происходят в ней. Эти записи сохраняются в специальных журналах, которые могут предоставить ценную информацию о работе системы. Проверка этих журналов позволяет получить представление о текущем состоянии системы, выявить возможные проблемы и понять, как они возникли.
Шаг 1: Откройте консоль управления. Для этого нажмите сочетание клавиш Win + X и выберите пункт «Диспетчер событий» из списка.
Шаг 2: В левой панели консоли найдите раздел «Журналы Windows» и разверните его. Здесь вы увидите несколько категорий журналов, таких как «Приложение», «Система» и «Безопасность». Каждая из этих категорий содержит записи о событиях, относящихся к определенной области работы системы.
Шаг 3: Выберите интересующий вас журнал. Например, если вы хотите проверить работу приложений, выберите «Приложение». В правой части окна отобразятся все записи, связанные с этим журналом.
Шаг 4: Просмотрите записи. Каждая запись содержит информацию о событии, включая время его возникновения, источник, уровень важности и описание. Уровень важности может быть различным: от информационного до критического. Критические события обычно указывают на серьезные проблемы, требующие внимания.
Шаг 5: Используйте фильтры для упрощения поиска. Если журнал содержит большое количество записей, вы можете применить фильтры, чтобы отобразить только те события, которые вас интересуют. Например, вы можете отфильтровать записи по уровню важности или по источнику события.
Проверка журналов событий – это важный инструмент для мониторинга состояния системы и выявления потенциальных проблем. Регулярный анализ этих журналов поможет вам поддерживать стабильную работу операционной среды и быстро реагировать на возникающие проблемы.
Использование команды CHKDSK для поиска ошибок
Запуск CHKDSK
Для начала работы с CHKDSK необходимо открыть командную строку с правами администратора. Это можно сделать через меню «Пуск», поиск «cmd» и выбор «Запуск от имени администратора». После открытия командной строки, введите команду chkdsk с указанием диска, который требуется проверить. Например, для проверки диска C, введите chkdsk C:. Если требуется исправление ошибок, добавьте параметр /f.
Параметры CHKDSK
CHKDSK обладает множеством параметров, которые позволяют настроить процесс проверки и исправления. Наиболее часто используемые параметры включают:
- /f – исправление ошибок на диске;
- /r – поиск поврежденных секторов и восстановление читаемых данных;
- /x – принудительное размонтирование диска перед началом проверки;
Используя эти параметры, можно значительно расширить возможности CHKDSK и добиться более эффективного анализа и восстановления данных.
Важно помнить, что выполнение CHKDSK может занять значительное время, особенно на больших дисках. Поэтому рекомендуется запускать её в периоды минимальной нагрузки на систему.