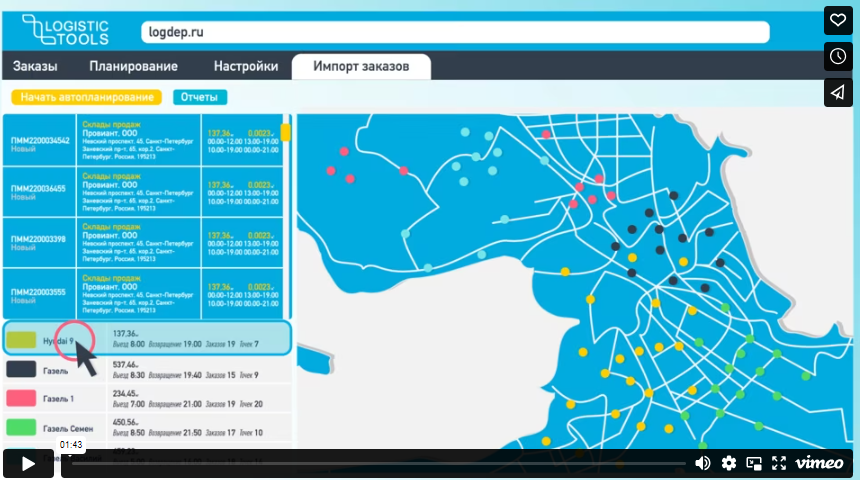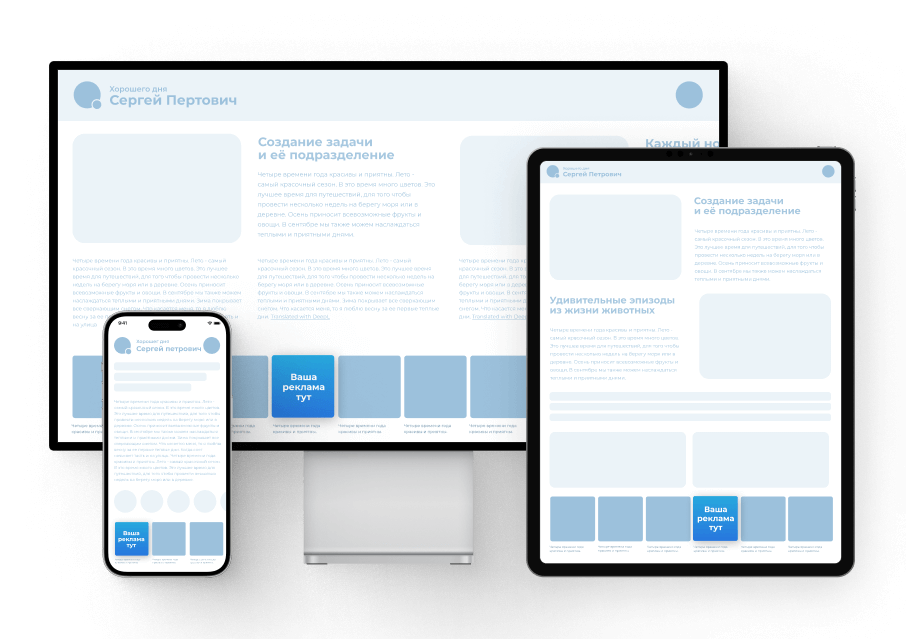Современные вычислительные устройства требуют регулярного обслуживания для поддержания стабильной производительности. Одной из ключевых задач является обеспечение корректного функционирования хранилищ данных, где сохраняется вся информация, необходимая для работы программ и пользователей. Со временем могут возникать сбои, которые влияют на скорость доступа к данным и общую стабильность системы.
Для устранения подобных неполадок существует ряд инструментов и методов, позволяющих восстановить нормальную работу накопителей. Эти способы включают как встроенные утилиты, так и сторонние решения, которые помогают диагностировать и устранять проблемы. В данной статье рассмотрены основные подходы к решению подобных задач, которые помогут вернуть устройству прежнюю эффективность.
Важно понимать, что своевременное обслуживание не только предотвращает потерю данных, но и значительно продлевает срок службы оборудования. Регулярная проверка и устранение неисправностей – это залог долговечной и бесперебойной работы вашего устройства.
Способы восстановления поврежденной файловой системы
При возникновении проблем с целостностью данных на накопителе, важно своевременно предпринять меры для их устранения. Существует несколько методов, которые помогут вернуть работоспособность хранилища и предотвратить потерю важной информации. Рассмотрим основные подходы, которые можно использовать для решения подобных задач.
Использование встроенных инструментов
Операционная среда предоставляет стандартные утилиты, которые позволяют проверить и восстановить структуру данных. Эти инструменты просты в использовании и не требуют установки дополнительного программного обеспечения.
- Запустите командную строку с правами администратора.
- Введите команду для анализа и устранения неполадок на выбранном диске.
- Дождитесь завершения процесса, после чего перезагрузите устройство.
Применение сторонних программ
Если стандартные методы не дали результата, можно воспользоваться специализированными приложениями. Они обладают расширенным функционалом и способны справиться с более сложными случаями.
- Выберите подходящую утилиту, ориентируясь на отзывы и рейтинги.
- Установите программу и запустите сканирование проблемного накопителя.
- Следуйте инструкциям на экране для завершения восстановления.
Важно помнить, что регулярное создание резервных копий данных поможет избежать серьезных последствий в случае возникновения неполадок. Профилактические меры значительно упрощают процесс восстановления и минимизируют риски.
Проверка диска через командную строку
Для анализа состояния накопителя и выявления возможных неполадок можно воспользоваться встроенными инструментами операционной системы. Командная строка предоставляет доступ к мощным утилитам, которые способны провести диагностику и устранить обнаруженные проблемы.
Запуск утилиты CHKDSK
Для начала работы откройте командную строку с правами администратора. Введите команду chkdsk, указав букву нужного раздела. Например, для проверки диска C: используйте команду chkdsk C:. Утилита просканирует выбранный накопитель и выведет информацию о его состоянии.
Дополнительные параметры
Для более детального анализа можно добавить ключи. Например, /f позволяет автоматически устранить найденные неполадки, а /r выполняет поиск поврежденных секторов и восстанавливает данные. Команда с этими параметрами будет выглядеть так: chkdsk C: /f /r. Процесс может занять некоторое время в зависимости от объема накопителя.
После завершения проверки утилита предоставит отчет, который поможет оценить текущее состояние диска и принять дальнейшие меры, если это потребуется.
Автоматическое исправление ошибок в Windows 10
Операционная среда от Microsoft предоставляет встроенные инструменты для самостоятельного устранения неполадок. Эти средства позволяют поддерживать стабильную работу компьютера без необходимости ручного вмешательства. Автоматические функции способны анализировать состояние устройства и восстанавливать его корректное функционирование.
Одним из таких инструментов является утилита, которая сканирует накопители на наличие проблем и устраняет их в фоновом режиме. Для запуска процесса достаточно воспользоваться командной строкой или графическим интерфейсом. Это особенно полезно при возникновении сбоев, связанных с чтением или записью данных.
Кроме того, система может автоматически проверять и восстанавливать целостность при загрузке. Это происходит благодаря встроенным механизмам, которые активируются при обнаружении неполадок. Таким образом, пользователь может быть уверен в том, что устройство работает в оптимальном режиме.
Для активации автоматической проверки можно использовать планировщик задач, который позволяет настроить регулярное сканирование. Это помогает предотвратить возможные сбои и поддерживать производительность на высоком уровне.
Использование встроенных инструментов системы
Операционная среда предоставляет ряд стандартных средств, которые позволяют поддерживать стабильность работы и устранять неполадки. Эти инструменты доступны без необходимости установки дополнительного программного обеспечения, что делает их удобными для быстрого решения задач.
Одним из таких средств является утилита для проверки целостности данных. Она анализирует структуру хранилища и восстанавливает поврежденные элементы. Для запуска достаточно ввести соответствующую команду в командной строке. Это позволяет выявить и устранить проблемы, связанные с некорректным размещением информации.
Другой полезный инструмент – диагностика дисков. С его помощью можно просканировать накопитель на наличие сбоев и при необходимости восстановить его работоспособность. Этот процесс выполняется в фоновом режиме, не требуя от пользователя сложных действий.
Также стоит отметить возможность работы с разделами через графический интерфейс. Здесь можно управлять томами, изменять их параметры и проводить базовое обслуживание. Это особенно полезно для тех, кто предпочитает визуальное взаимодействие с системой.
Использование этих встроенных функций помогает поддерживать стабильность и предотвращать возможные сбои, обеспечивая комфортную работу с данными.