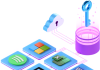В мире цифровых технологий, где каждый день мы сталкиваемся с новыми программными решениями и аппаратными устройствами, неизбежно возникают ситуации, когда даже самые надежные системы дают сбой. Операционные системы, которые мы используем ежедневно, не исключение. Внезапные сообщения об ошибках могут стать настоящим испытанием для пользователя, особенно если они не знакомы с глубинными процессами, происходящими внутри компьютера.
В этом разделе мы рассмотрим один из таких неприятных моментов, который может возникнуть при работе с определенной версией операционной системы. Несмотря на то, что современные технологии стремительно развиваются, многие пользователи по-прежнему предпочитают работать с устаревшими, но стабильными версиями. Однако, как и любая другая программная среда, они не застрахованы от сбоев и неполадок. В данной статье мы постараемся разобраться в причинах возникновения проблемы и предложить эффективные методы ее устранения.
Важно понимать, что каждая ошибка, которая появляется на экране вашего компьютера, несет в себе определенную информацию, которую можно использовать для диагностики и решения проблемы. Не стоит паниковать и считать, что ситуация безнадежна. С помощью простых и доступных инструментов, а также небольшой доли терпения, можно вернуть систему к нормальной работе. В следующих разделах мы подробно рассмотрим, что стоит сделать, чтобы преодолеть этот технический барьер и продолжить продуктивную работу.
Устранение ошибки 0x80041003 в Windows 7
В данном разделе мы рассмотрим ряд действий, которые помогут решить проблему, связанную с невозможностью выполнения определенных операций в системе. Эти шаги включают проверку и восстановление компонентов, которые могут быть повреждены или неправильно настроены, а также обновление программного обеспечения до последних версий.
- Проверка и восстановление системных файлов:
- Откройте командную строку с правами администратора.
- Введите команду
sfc /scannowи нажмите Enter. - Дождитесь завершения сканирования и восстановления системных файлов.
- Обновление драйверов и программного обеспечения:
- Перейдите в раздел «Устройства и принтеры» в панели управления.
- Найдите устройство, с которым возникает проблема, и обновите его драйверы.
- Проверьте наличие обновлений для операционной системы и установите их.
- Проверка и очистка реестра:
- Запустите редактор реестра (
regedit). - Проверьте разделы реестра, связанные с проблемой.
- Удалите или исправьте неправильные записи, если они обнаружены.
- Запустите редактор реестра (
- Перезагрузка служб:
- Откройте «Службы» через командную строку или панель управления.
- Найдите службы, связанные с проблемой, и перезапустите их.
Выполнение этих шагов поможет устранить причину невозможности выполнения операций и восстановить нормальную работу системы.
Обновление системы и установка необходимых компонентов
Прежде чем приступать к устранению проблемы, важно обеспечить актуальность программного обеспечения и установить все необходимые дополнения. Этот шаг не только поможет избежать возможных конфликтов, но и повысит стабильность работы всей системы.
Проверка наличия обновлений
Первым делом следует проверить, доступны ли обновления для вашей операционной системы. Это можно сделать через панель управления, выбрав раздел «Центр обновления». Обязательно установите все доступные обновления, особенно те, которые касаются безопасности и стабильности работы.
Установка дополнительных компонентов
Помимо обновлений системы, важно убедиться, что все необходимые компоненты и драйверы установлены и актуальны. Часто проблемы возникают из-за отсутствия или устаревших версий программ, которые требуются для корректной работы определенных функций. Проверьте наличие и установите все необходимые компоненты через панель управления или с помощью дистрибутивов, предоставляемых производителями оборудования.
Проверка и восстановление реестра
Системный реестр играет ключевую роль в функционировании операционной системы. Его корректность обеспечивает стабильность и производительность. В случае возникновения проблем, связанных с реестром, важно провести его тщательную проверку и, при необходимости, восстановление.
Для начала, рекомендуется создать резервную копию реестра. Это позволит вернуться к исходному состоянию в случае неудачи. Далее, можно приступить к проверке и восстановлению, используя встроенные инструменты операционной системы.
| Шаг | Действие |
|---|---|
| 1 | Откройте командную строку с правами администратора. |
| 2 | Введите команду regedit и нажмите Enter, чтобы открыть редактор реестра. |
| 3 | Создайте резервную копию реестра, экспортировав нужные разделы в файл. |
| 4 | Проверьте реестр на наличие ошибок, используя команду sfc /scannow в командной строке. |
| 5 | Если обнаружены проблемы, используйте команду DISM /Online /Cleanup-Image /RestoreHealth для их устранения. |
После выполнения этих шагов, реестр будет проверен и восстановлен, что может помочь устранить многие проблемы, связанные с функционированием операционной системы.