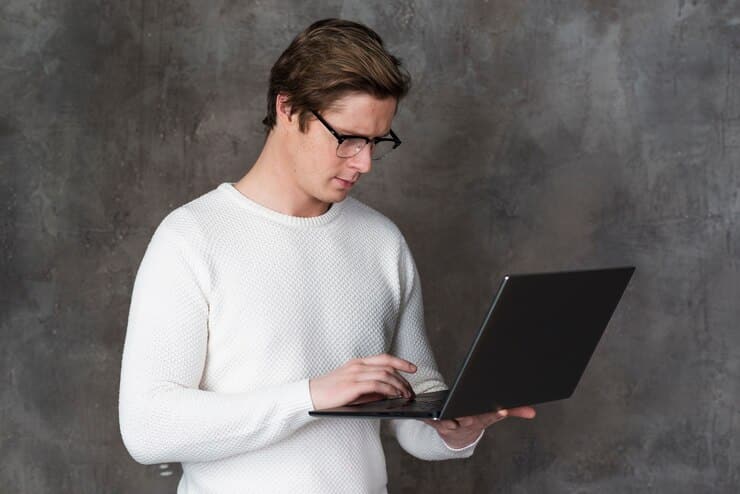Современные вычислительные устройства требуют регулярного контроля за их состоянием, чтобы обеспечить стабильную и бесперебойную работу. Одним из ключевых аспектов поддержания производительности является своевременное выявление и устранение возможных сбоев в работе компонентов. Это позволяет избежать неожиданных проблем, которые могут повлиять на выполнение задач и сохранность данных.
В процессе эксплуатации компьютера могут возникать ситуации, когда система начинает работать медленнее или проявлять нехарактерное поведение. В таких случаях важно определить источник неполадок, чтобы принять соответствующие меры. Для этого существуют специализированные инструменты, которые помогают проанализировать состояние оборудования и выявить потенциальные неисправности.
В данной статье мы рассмотрим один из способов диагностики, который позволяет оценить работоспособность важного элемента системы. Этот метод не требует установки дополнительного программного обеспечения и доступен в стандартной среде. С его помощью можно быстро получить информацию о состоянии компонента и при необходимости предпринять действия для устранения проблем.
Как проверить оперативную память в Windows 10
Работа системы может замедляться или сопровождаться неожиданными сбоями, если в её компонентах возникают неполадки. Для выявления возможных проблем с одним из ключевых элементов компьютера, можно воспользоваться встроенными инструментами, которые позволяют проанализировать его состояние.
Использование стандартного средства диагностики
В операционной системе предусмотрен специальный инструмент, который запускается до загрузки основной среды. Для его активации необходимо перезагрузить устройство и выбрать соответствующий пункт в меню. После этого начнётся процесс анализа, который может занять некоторое время в зависимости от объёма данных и настроек.
Альтернативные способы
Если встроенный метод не подходит, можно воспользоваться сторонними программами, которые предоставляют более детальную информацию. Такие решения часто предлагают расширенные возможности для тестирования и настройки параметров, что может быть полезно для опытных пользователей.
Важно помнить, что регулярный мониторинг состояния системы помогает предотвратить серьёзные неполадки и поддерживать её стабильную работу.
Утилита для диагностики ошибок ОЗУ
Для обеспечения стабильной работы системы важно своевременно выявлять и устранять неполадки, связанные с компонентами, отвечающими за временное хранение данных. Специальные инструменты позволяют проанализировать состояние этих элементов и определить возможные сбои, которые могут привести к некорректному функционированию компьютера.
Встроенный инструмент, доступный в современных версиях ОС, предоставляет возможность запустить тестирование без необходимости установки дополнительного программного обеспечения. Для его активации достаточно воспользоваться поиском в меню «Пуск» или ввести соответствующую команду в командной строке. Процесс занимает некоторое время, но позволяет получить подробный отчет о состоянии системы.
Если встроенное средство не выявило проблем, но подозрения на неисправность остаются, можно воспользоваться сторонними решениями. Они предлагают расширенные функции, такие как многократное сканирование, поддержка различных режимов работы и более детализированные результаты. Такие программы часто используются профессионалами для глубокого анализа и устранения сложных неполадок.
Регулярное использование подобных инструментов помогает поддерживать стабильность системы и предотвращать внезапные сбои, вызванные неисправностями в работе ключевых компонентов.
Поиск и устранение неполадок ОЗУ
Признаки неполадок
- Частые зависания или внезапные перезагрузки устройства.
- Появление синих экранов с кодами ошибок.
- Снижение производительности при выполнении стандартных задач.
- Некорректная работа приложений, особенно ресурсоемких.
Способы диагностики
- Используйте встроенные инструменты системы для анализа состояния компонентов.
- Проверьте физическое состояние планок: убедитесь в отсутствии повреждений контактов или корпуса.
- Попробуйте переустановить модули в другие слоты на материнской плате.
Если проблема не устранена, возможно, потребуется замена неисправных элементов. Рекомендуется также обновить драйверы и проверить настройки BIOS для исключения конфликтов.
Встроенные инструменты Windows 10 для тестирования
Современные системы предлагают пользователям встроенные средства для анализа и диагностики компонентов, что позволяет выявлять возможные неполадки без необходимости установки дополнительного программного обеспечения. Эти инструменты разработаны для удобства и эффективности, обеспечивая быстрый доступ к необходимым функциям.
Средство диагностики системы
Одним из ключевых инструментов является встроенный диагностический модуль, который запускается до загрузки основной оболочки. Он позволяет проанализировать состояние ключевых элементов и выявить потенциальные проблемы. Для его активации достаточно перезагрузить устройство и выбрать соответствующий пункт в меню загрузки.
Командная строка для анализа
Для более опытных пользователей доступна возможность использования командной строки. С её помощью можно запустить специализированные команды, которые выполняют глубокий анализ и предоставляют подробный отчёт о состоянии системы. Этот метод подходит для тех, кто предпочитает ручное управление и точную настройку параметров.