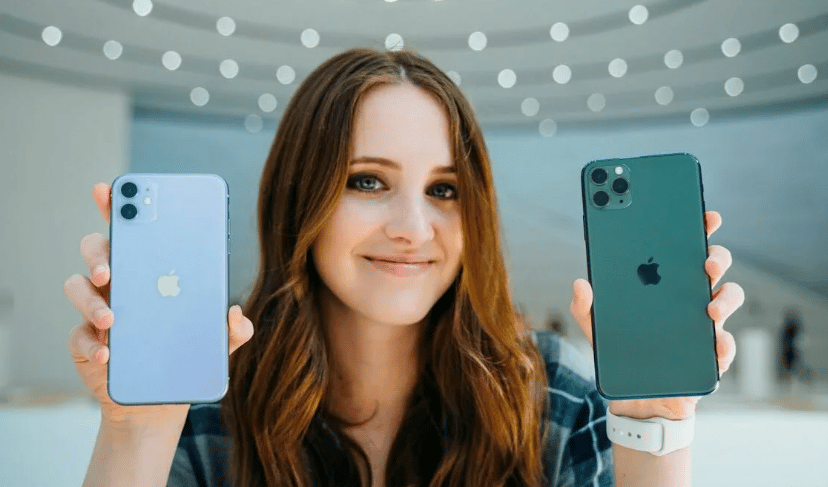В мире цифровых технологий каждый пользователь сталкивается с непредвиденными ситуациями, которые могут нарушить плавную работу компьютерной системы. Эти ситуации, часто обозначаемые кодами ошибок, требуют немедленного внимания и решения. Несмотря на то, что каждая ошибка уникальна, существуют общие подходы к их устранению, которые могут значительно облегчить процесс восстановления работоспособности.
В данном разделе мы рассмотрим один из таких кодов, который может появиться в результате различных сбоев в работе программного обеспечения. Этот код, хотя и не распространён, может вызвать серьёзные затруднения при попытке выполнить определенные операции. Мы подробно разберем причины его возникновения и предложим эффективные методы, которые помогут вернуть систему к нормальной работе без необходимости обращения к специалистам.
Важно понимать, что каждая проблема имеет свои корни, и для её решения необходимо провести тщательный анализ. Мы рассмотрим различные сценарии, которые могут привести к появлению этого кода, и предоставим пошаговые инструкции, которые помогут вам самостоятельно справиться с этой задачей. Не забывайте, что правильный подход и внимательность к деталям – ключ к успеху в любом деле, связанном с компьютерной техникой.
Устранение ошибки 80080005 в Windows 7
Проверка и восстановление системных файлов
Одним из первых шагов в решении этой проблемы является проверка целостности системных файлов. Это можно сделать с помощью встроенной утилиты, которая автоматически сканирует и восстанавливает поврежденные файлы. Для этого необходимо открыть командную строку с правами администратора и выполнить соответствующую команду.
Обновление драйверов и программного обеспечения
Еще одной распространенной причиной возникновения подобных сбоев может быть устаревший или несовместимый драйвер. Рекомендуется проверить наличие обновлений для всех устройств, подключенных к системе, и установить их. Также стоит обратить внимание на обновления операционной системы и других программ, которые могут влиять на стабильность работы.
Важно: Перед выполнением любых действий рекомендуется создать резервную копию важных данных, чтобы избежать их потери в случае непредвиденных ситуаций.
Если вышеуказанные методы не помогли, можно попробовать более радикальные решения, такие как восстановление системы до более раннего состояния или даже переустановка операционной системы. Однако, эти шаги следует рассматривать только как крайние меры, так как они могут потребовать значительного времени и усилий.
Помните: Регулярное обновление системы и драйверов, а также своевременное выявление и устранение проблем помогут избежать многих неприятностей и обеспечат стабильную работу вашего компьютера.
Обновление системы и установка патчей
Для обеспечения стабильной работы операционной системы и предотвращения возможных сбоев, крайне важно регулярно обновлять её компоненты. Этот процесс включает в себя не только установку новых версий программного обеспечения, но и применение исправлений, которые устраняют известные проблемы и уязвимости.
Шаги для обновления системы
- Откройте меню «Пуск» и выберите «Панель управления».
- Перейдите в раздел «Система и безопасность».
- Выберите «Центр обновления системы».
- Нажмите на кнопку «Проверить наличие обновлений».
- Если обновления найдены, нажмите «Установить обновления».
Важные патчи для установки
Некоторые патчи играют ключевую роль в обеспечении стабильности и безопасности системы. Рекомендуется установить следующие:
- Обновления безопасности, которые закрывают уязвимости в системе.
- Исправления, устраняющие проблемы с производительностью.
- Обновления драйверов, которые улучшают совместимость оборудования.
После установки всех доступных обновлений и патчей рекомендуется перезагрузить компьютер, чтобы изменения вступили в силу.
Проверка и восстановление системных файлов
Инструменты для проверки и восстановления
Операционная система предоставляет встроенные инструменты, которые позволяют проверить целостность системных файлов и восстановить их в случае повреждения. Рассмотрим основные из них:
- Командная строка: Используя командную строку, можно запустить инструменты, которые проверяют и восстанавливают системные файлы. Этот метод требует определенных знаний и навыков работы с командной строкой.
- Диспетчер восстановления: Этот инструмент позволяет восстановить систему до предыдущего состояния, что может помочь в случае повреждения файлов. Диспетчер восстановления автоматически создает точки восстановления, которые можно использовать для отката системы.
Пошаговая инструкция
Для проверки и восстановления системных файлов выполните следующие шаги:
- Откройте командную строку с правами администратора.
- Введите команду
sfc /scannowи нажмите Enter. Эта команда запустит сканирование системных файлов и автоматически восстановит поврежденные файлы. - Дождитесь завершения процесса. В зависимости от состояния системы, это может занять несколько минут.
- Если команда
sfc /scannowне смогла восстановить все файлы, попробуйте использовать командуDISM /Online /Cleanup-Image /RestoreHealth. Эта команда восстановит системные файлы из оригинальных источников. - После завершения всех операций перезагрузите компьютер и проверьте, устранена ли проблема.
Регулярная проверка и восстановление системных файлов помогает поддерживать стабильность и производительность вашего компьютера, предотвращая возможные сбои и ошибки.