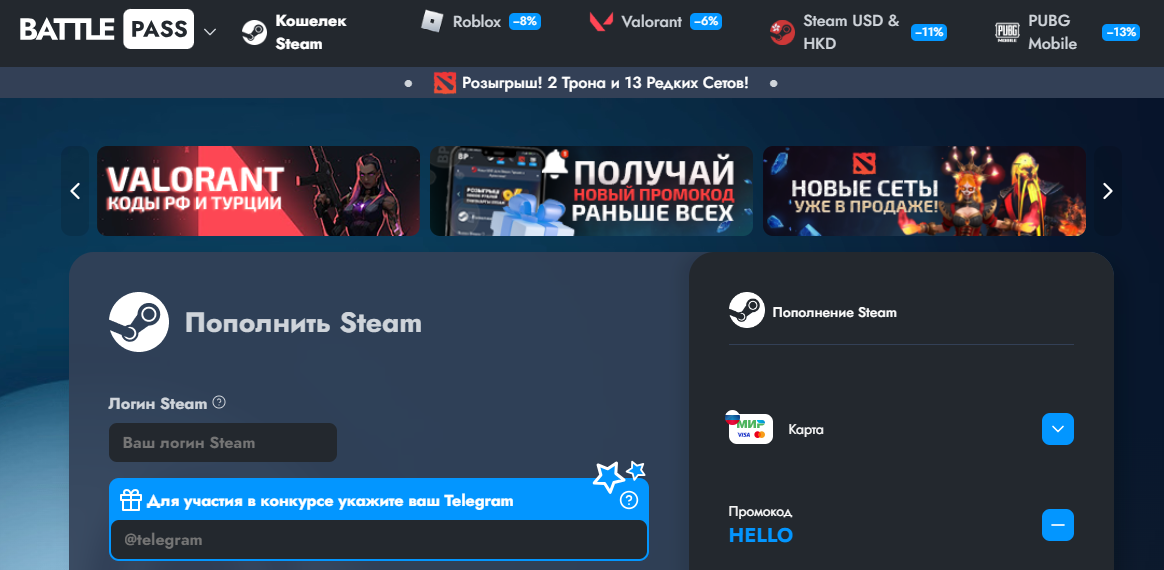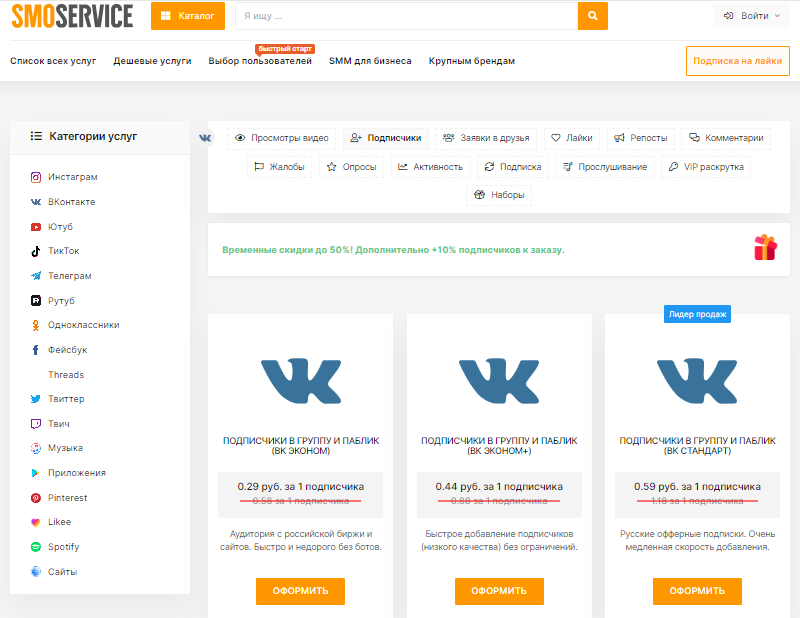В процессе работы с компьютером пользователи могут столкнуться с ситуацией, когда попытка вернуть состояние устройства к предыдущей точке сохранения завершается неудачей. Это может быть вызвано различными факторами, начиная от некорректных настроек и заканчивая повреждением важных файлов. В таких случаях важно понимать, какие шаги можно предпринять для устранения возникшей сложности.
Данная статья посвящена рассмотрению одного из распространенных сбоев, который препятствует успешному выполнению операции. Мы разберем основные причины его возникновения, а также предложим несколько эффективных способов, которые помогут вернуть работоспособность вашего устройства. Следуя приведенным рекомендациям, вы сможете минимизировать потери времени и данных.
Для достижения положительного результата важно действовать последовательно и учитывать особенности вашей системы. Далее мы рассмотрим конкретные методы, которые помогут справиться с возникшей трудностью и восстановить нормальное функционирование компьютера.
Способы устранения ошибки 0x81000203
При возникновении проблем с созданием резервных копий или восстановлением данных, существует несколько подходов, которые могут помочь устранить неполадки. В данном разделе рассмотрены основные методы, которые могут быть полезны для решения подобных сложностей.
Проверка состояния хранилища резервных копий
Одной из возможных причин сбоя может быть повреждение или нехватка места в хранилище, где сохраняются резервные данные. Убедитесь, что на выбранном диске достаточно свободного пространства, а также проверьте его на наличие ошибок с помощью встроенных инструментов диагностики.
Настройка параметров защиты данных
Иногда проблема связана с некорректными настройками защиты. Перейдите в соответствующий раздел настроек и убедитесь, что все параметры заданы правильно. При необходимости отключите и заново активируйте функцию создания резервных копий для сброса текущих конфигураций.
Эти действия помогут устранить возможные причины сбоев и восстановить работоспособность процесса создания резервных данных.
Проверка состояния системных файлов
Для обеспечения стабильной работы операционной среды важно убедиться в целостности и корректности ключевых компонентов. Повреждение или отсутствие необходимых элементов может привести к сбоям в функционировании программ и утилит. В данном разделе рассмотрены способы анализа и восстановления важных данных.
Использование встроенных инструментов
Операционная среда предоставляет стандартные средства для проверки и восстановления файлов. Запустите командную строку с правами администратора и выполните команду sfc /scannow. Этот инструмент просканирует все защищенные элементы и автоматически заменит поврежденные версии на оригинальные.
Дополнительная проверка с помощью DISM
Если стандартная проверка не принесла результатов, воспользуйтесь утилитой DISM. Введите команду DISM /Online /Cleanup-Image /RestoreHealth в командной строке. Этот метод позволяет восстановить образ операционной среды, что может устранить проблемы, связанные с повреждением данных.
После завершения процедур перезагрузите устройство и проверьте, устранены ли возникшие неполадки. Эти шаги помогут вернуть стабильность и работоспособность вашей операционной среды.
Альтернативные методы восстановления Windows 10
Если стандартные инструменты не справляются с задачей, существуют дополнительные способы вернуть работоспособность операционной среды. Эти подходы могут быть полезны в случаях, когда традиционные средства не дают желаемого результата.
Использование загрузочного носителя
Один из эффективных подходов – применение внешнего накопителя с установочными файлами. Это позволяет выполнить ряд действий, недоступных в обычном режиме:
- Запуск среды восстановления через BIOS или UEFI.
- Проведение диагностики и устранение неполадок.
- Возможность сброса настроек до заводских.
Ручное копирование данных
В некоторых ситуациях может потребоваться сохранение важной информации перед выполнением радикальных мер. Для этого можно:
- Подключить внешний жесткий диск или флеш-накопитель.
- Скопировать необходимые файлы вручную.
- Использовать специализированные утилиты для резервного копирования.
Эти методы позволяют минимизировать потери данных и вернуть стабильность работы операционной среды.
Использование точек восстановления вручную
В некоторых случаях, когда автоматические методы не срабатывают, может потребоваться ручное применение сохраненных состояний ОС. Это позволяет вернуть работоспособность компьютера, используя заранее созданные контрольные данные. Такой подход особенно полезен при возникновении неполадок, связанных с изменениями в настройках или установке программного обеспечения.
Поиск и выбор подходящей точки
Для начала необходимо открыть раздел, где хранятся сохраненные состояния. В списке будут отображены все доступные варианты с указанием даты и времени их создания. Рекомендуется выбирать ту, которая была создана до появления проблем. Это поможет минимизировать риск потери важных данных или изменений.
Запуск процесса
После выбора нужного варианта, следует подтвердить действие и дождаться завершения процедуры. Компьютер перезагрузится, и все настройки будут возвращены к состоянию на момент создания выбранной точки. Важно помнить, что все изменения, внесенные после этой даты, будут отменены, поэтому перед началом рекомендуется сохранить важные файлы.
Примечание: Если процесс завершился успешно, но проблема не устранена, можно попробовать выбрать другую точку или воспользоваться дополнительными инструментами для диагностики.