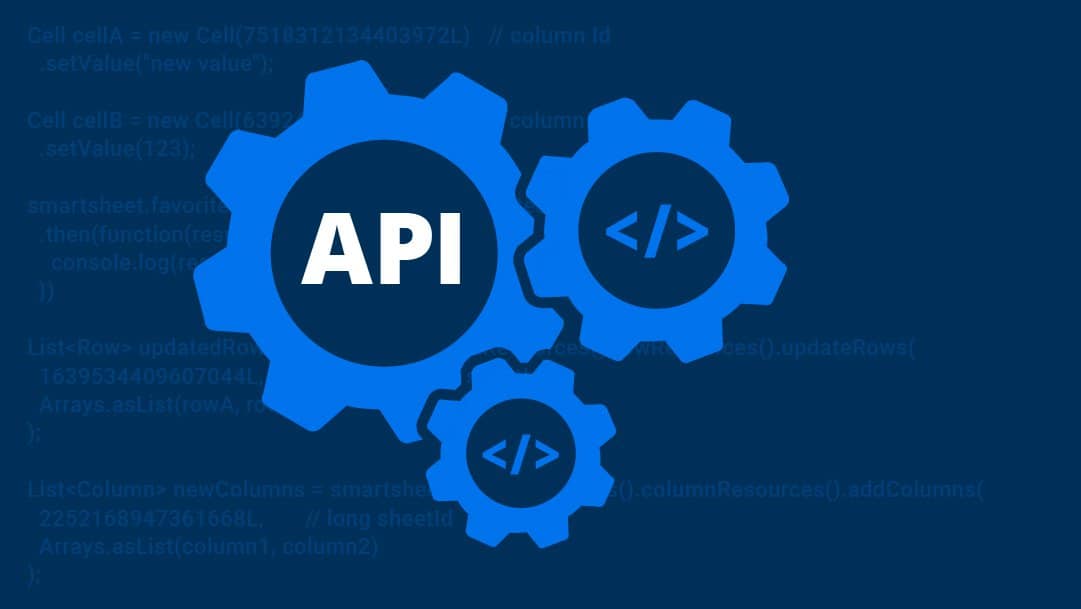Современные операционные системы активно собирают информацию, которая помогает улучшать их функциональность и стабильность. Однако не всегда пользователи хотят делиться подобными сведениями, предпочитая сохранять конфиденциальность или минимизировать фоновые процессы. В таких случаях может потребоваться настройка параметров, связанных с передачей данных.
В данной статье рассмотрены шаги, позволяющие ограничить сбор и передачу диагностической информации в одной из популярных платформ. Это может быть полезно для тех, кто стремится повысить уровень приватности или снизить нагрузку на систему. Процесс не требует глубоких технических знаний и доступен каждому пользователю.
Отключение автоматической передачи данных
Операционная система может собирать и передавать различную информацию без запроса пользователя. Это может касаться сведений о работе программ, диагностики и других данных. Если вы хотите ограничить подобные действия, можно изменить соответствующие параметры.
Через параметры системы
Для управления сбором сведений откройте раздел «Конфиденциальность» в настройках. Здесь можно отрегулировать уровень передачи диагностической информации, выбрав минимальный вариант. Это позволит сократить объем данных, которые система отправляет в фоновом режиме.
С помощью редактора групповой политики
Для более детальной настройки воспользуйтесь инструментом «Редактор локальной групповой политики». Найдите раздел, связанный с диагностикой и телеметрией, и установите значение, ограничивающее передачу сведений. Этот способ подходит для пользователей, которые хотят полностью контролировать процесс сбора информации.
Прекращение сбора системных сведений
Для начала необходимо перейти в раздел параметров, связанных с конфиденциальностью. Здесь можно найти настройки, отвечающие за обработку данных, включая диагностические сведения и телеметрию. Изменив соответствующие параметры, вы сможете минимизировать объем собираемой информации.
Дополнительно рекомендуется проверить настройки служб, которые могут участвовать в сборе данных. Отключение или ограничение их работы позволит снизить активность фоновых процессов, связанных с передачей сведений. Важно учитывать, что некоторые функции системы могут быть недоступны после внесения изменений.
Для более детального контроля можно использовать редактор групповых политик или реестр. Эти инструменты предоставляют расширенные возможности для настройки параметров, связанных с диагностикой и сбором данных. Однако работать с ними следует осторожно, чтобы избежать нежелательных последствий для стабильности системы.
Как остановить передачу отчетов
Изменение параметров диагностики
Для начала необходимо перейти в раздел, отвечающий за сбор и передачу информации. Следуйте инструкции:
- Откройте меню «Параметры».
- Выберите категорию «Конфиденциальность».
- Перейдите в подраздел «Диагностика и отзывы».
Здесь можно выбрать уровень сбора данных. Для ограничения передачи рекомендуется установить минимальный уровень или отключить соответствующие функции.
Редактирование групповых политик
Для более детальной настройки можно воспользоваться редактором групповых политик:
- Нажмите Win + R, введите
gpedit.mscи подтвердите. - Перейдите в раздел «Конфигурация компьютера» → «Административные шаблоны» → «Компоненты системы» → «Сбор данных».
- Найдите параметр, связанный с диагностикой, и установите значение «Отключено».
Эти действия помогут минимизировать передачу данных, связанных с диагностикой, и повысить уровень контроля над системой.
Отключение диагностики в Windows 10
Изменение настроек через параметры системы
Для настройки уровня сбора данных можно воспользоваться встроенными инструментами. Перейдите в раздел «Конфиденциальность» через меню «Параметры». Здесь доступны опции, позволяющие выбрать, какие сведения будут передаваться. Рекомендуется установить минимальный уровень, чтобы сократить объем собираемой информации.
Редактирование групповых политик
Для более детальной настройки можно использовать редактор групповых политик. Откройте соответствующее меню, введите команду gpedit.msc и найдите раздел, связанный с диагностикой. Здесь можно полностью отключить сбор данных или настроить его в соответствии с вашими предпочтениями. Этот метод подходит для опытных пользователей, желающих получить полный контроль над системой.