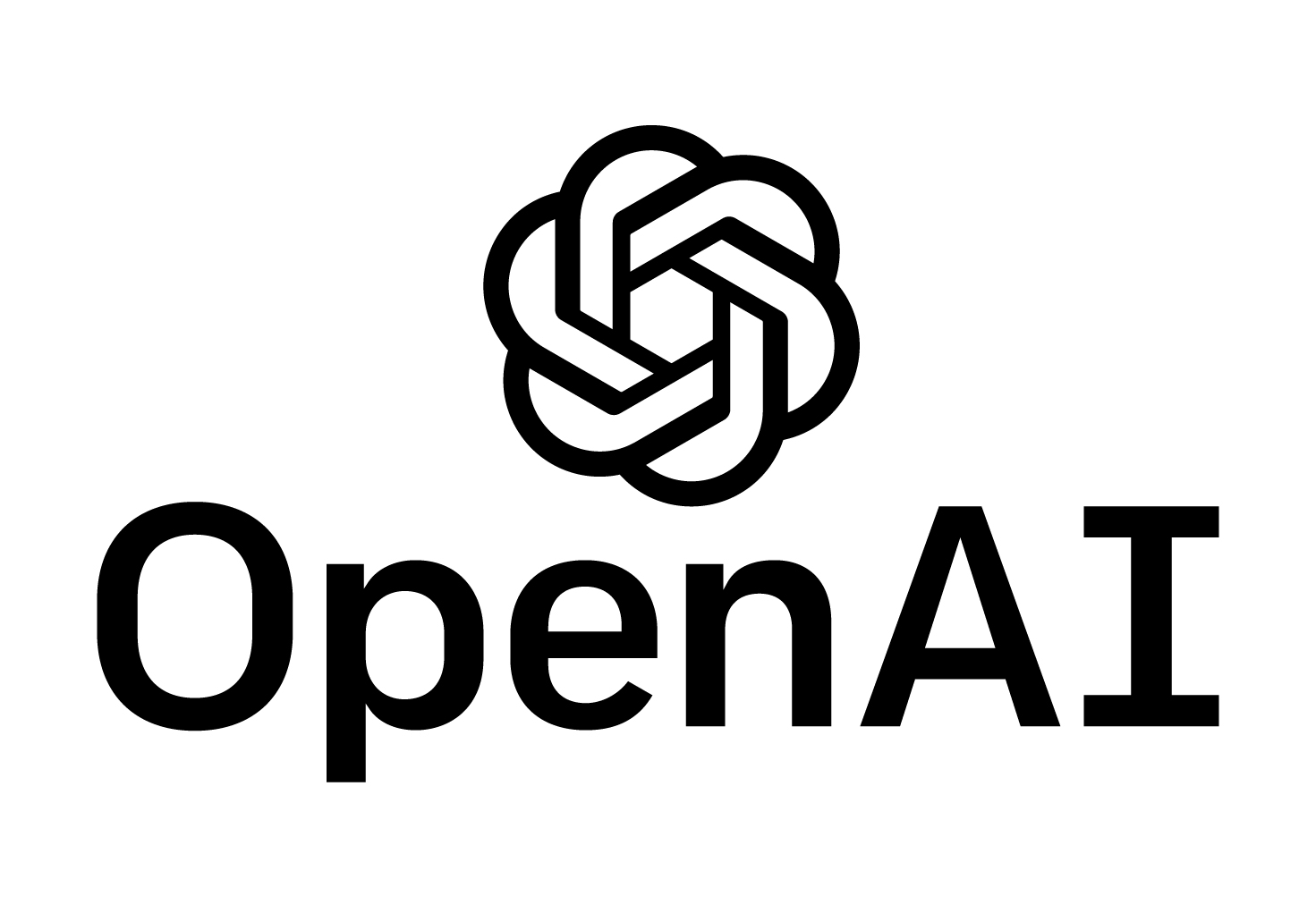В современном мире, где компьютеры играют центральную роль в нашей жизни, обеспечение бесперебойной работы системы становится критически важным. Одна из ключевых составляющих этой стабильности – эффективная работа всех компонентов оборудования. Однако, даже самые надежные устройства иногда могут давать сбои, что может привести к непредсказуемым последствиям.
Одним из наиболее важных элементов, влияющих на производительность и стабильность, является модуль памяти. Его корректная работа обеспечивает быстродействие и надежность всей системы. Однако, как и любой другой компонент, он подвержен воздействию различных факторов, которые могут вызвать его неисправность. В таких случаях, своевременная диагностика и устранение проблемы становятся неотъемлемой частью поддержания высокого уровня производительности.
В этой статье мы рассмотрим методы, которые помогут вам определить, насколько стабильно функционирует ваша система. Мы подробно разберем инструменты и процедуры, которые позволят вам выявить и устранить возможные неисправности, тем самым обеспечив бесперебойную работу вашего компьютера.
Проверка оперативной памяти на ошибки в Windows 10
Система может функционировать нестабильно из-за проблем с памятью. Для обеспечения стабильности и производительности важно выявить и устранить возможные неисправности. Существует несколько методов, которые помогут в этом процессе.
Использование встроенных инструментов
Операционная система предлагает собственные утилиты для диагностики и исправления проблем с памятью. Эти инструменты доступны непосредственно из меню запуска и не требуют установки дополнительного программного обеспечения.
- Диагностика памяти Windows (Windows Memory Diagnostic): Этот инструмент проводит полное тестирование памяти на наличие дефектов. Для запуска необходимо перезагрузить компьютер и выбрать соответствующий пункт в меню загрузки.
- Проверка файлов системы (System File Checker): Эта утилита не только проверяет целостность системных файлов, но и может обнаружить проблемы с памятью, влияющие на работу операционной системы.
Применение сторонних программ
Для более глубокого анализа и исправления проблем с памятью можно использовать специализированное программное обеспечение. Эти инструменты предлагают расширенные возможности тестирования и диагностики.
- MemTest86: Этот инструмент проводит всестороннее тестирование памяти, выявляя даже самые сложные неисправности. Для его использования необходимо создать загрузочную флешку.
- AIDA64: Программа предоставляет детальную информацию о системе, включая тестирование памяти. Она также позволяет выявить проблемы с производительностью и стабильностью системы.
Выбор метода зависит от степени необходимости и доступных ресурсов. Встроенные инструменты удобны для быстрой проверки, в то время как сторонние программы предлагают более глубокий анализ и возможности исправления.
Использование встроенных инструментов для диагностики ОЗУ
Современные операционные системы предлагают пользователям набор инструментов, которые позволяют эффективно выявлять и устранять проблемы, связанные с оперативной памятью. Эти инструменты интегрированы непосредственно в систему и доступны без установки дополнительного программного обеспечения. В данном разделе мы рассмотрим основные методы, которые помогут вам провести диагностику и получить информацию о состоянии вашей оперативной памяти.
- Диспетчер задач: Этот инструмент позволяет отслеживать использование ресурсов системы, включая оперативную память. Вы можете увидеть, какие приложения и процессы потребляют больше всего памяти, что может помочь в выявлении неэффективных или некорректно работающих программ.
- Средство проверки памяти: Встроенное средство проверки памяти позволяет запустить тест на наличие дефектов в оперативной памяти. Этот тест может быть запущен через командную строку и выполняется в течение нескольких минут, после чего предоставляет отчет о результатах.
- Диспетчер устройств: Здесь вы можете получить подробную информацию о физических модулях оперативной памяти, установленных в вашем компьютере. Этот инструмент также позволяет проверить, правильно ли распознаны все модули и нет ли конфликтов между ними.
- Журнал событий: В журнале событий можно найти записи, связанные с проблемами оперативной памяти. Эти записи могут указывать на конкретные ошибки, которые произошли в системе, и помочь в определении их причины.
Использование этих инструментов позволяет не только диагностировать проблемы с оперативной памятью, но и предпринять шаги по их устранению. Регулярная проверка состояния оперативной памяти поможет поддерживать стабильность и производительность вашей системы.