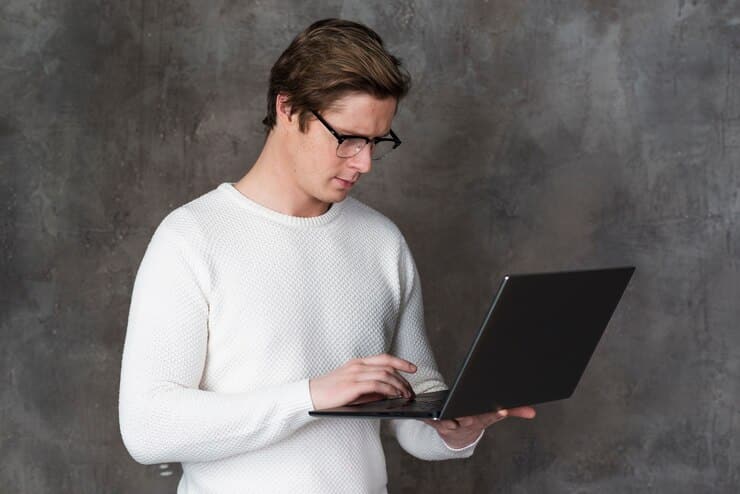При работе с компьютерными системами пользователи часто сталкиваются с различными сбоями и проблемами, которые могут возникать по разным причинам. Одной из таких проблем является ситуация, когда программа или игра не запускается, а вместо этого появляется сообщение, указывающее на некоторую внутреннюю ошибку. Это может быть вызвано множеством факторов, начиная от несовместимости программного обеспечения с текущей конфигурацией системы, заканчивая повреждением важных системных файлов.
В данном разделе мы рассмотрим несколько возможных причин и методов, которые могут помочь в решении этой проблемы. Важно понимать, что каждая ситуация уникальна, и решение может потребовать не только технических знаний, но и внимательного анализа конкретной ситуации. Мы предложим несколько шагов, которые можно попробовать, чтобы вернуть систему к нормальной работе. Некоторые из этих методов могут быть выполнены даже пользователями с минимальными техническими навыками, в то время как другие могут потребовать более глубокого понимания работы операционной системы.
Важно отметить, что при работе с системными файлами и настройками всегда рекомендуется создавать резервные копии важных данных и системных файлов. Это позволит избежать потери информации в случае, если что-то пойдет не так. Кроме того, если проблема не устранена после выполнения всех предложенных шагов, возможно, стоит обратиться к специалисту для более детального анализа и решения проблемы.
Устранение ошибки 0xc000007b в Windows
При работе с операционной системой пользователи могут столкнуться с ситуацией, когда программа не запускается, а вместо этого выдает сообщение о несовместимости или повреждении файлов. Это может быть вызвано несколькими факторами, и в данном разделе мы рассмотрим основные методы, которые помогут решить эту проблему.
- Проверка и восстановление системных файлов:
- Откройте командную строку с правами администратора.
- Введите команду
sfc /scannowи нажмите Enter. - Система проверит и автоматически восстановит поврежденные файлы.
- Обновление драйверов:
- Перейдите в диспетчер устройств.
- Найдите устройства с желтым восклицательным знаком и обновите их драйверы.
- Если драйверы не обновляются автоматически, скачайте их с официального сайта производителя.
- Переустановка программы:
- Удалите программу через панель управления.
- Скачайте свежую версию программы с официального сайта.
- Установите программу заново.
- Проверка на вирусы:
- Запустите антивирусную программу.
- Проведите полную проверку системы на наличие вредоносных программ.
- Удалите обнаруженные угрозы.
- Проверка на несовместимость:
- Убедитесь, что программа совместима с текущей версией операционной системы.
- Если программа устарела, попробуйте найти обновленную версию.
После выполнения этих шагов проблема, скорее всего, будет решена. Если же ситуация не изменилась, возможно, потребуется более глубокий анализ и обращение к специалистам.
Обновление драйверов и системных файлов
В процессе эксплуатации компьютерной системы, важно поддерживать актуальность всех компонентов, отвечающих за её стабильную работу. Это особенно важно для устройств, которые непосредственно взаимодействуют с операционной системой и приложениями. Регулярное обновление драйверов и системных файлов может значительно повысить производительность и устранить возможные проблемы, связанные с несовместимостью или устаревшими версиями.
Драйверы: ключевые элементы системы
Драйверы – это специальные программы, которые обеспечивают взаимодействие операционной системы с аппаратными устройствами. Актуальные драйверы гарантируют корректную работу всех компонентов компьютера, включая видеокарты, звуковые карты, сетевые адаптеры и т.д. Устаревшие драйверы могут стать причиной сбоев и нестабильной работы системы.
Системные файлы: основа стабильности
Системные файлы – это базовые компоненты, от которых зависит функционирование операционной системы. Обновление системных файлов позволяет устранить ошибки, уязвимости и повысить общую стабильность системы. Процесс обновления включает в себя загрузку и установку новых версий файлов, которые заменяют старые, устаревшие или поврежденные.
Регулярное обновление драйверов и системных файлов – это простой, но эффективный способ поддерживать компьютерную систему в оптимальном состоянии. Это позволяет избежать многих проблем, связанных с несовместимостью и устаревшими версиями, и обеспечивает стабильную работу всех компонентов.
Проверка и восстановление файлов приложений
В случае некорректной работы программ, одним из первых шагов может стать проверка и восстановление системных файлов, связанных с этими приложениями. Этот процесс помогает убедиться в целостности данных и восстановить их, если они были повреждены.
Для начала, рекомендуется проверить наличие обновлений для операционной системы и установленных программ. Обновления часто содержат исправления ошибок и улучшения стабильности.
Далее, можно воспользоваться встроенными инструментами для проверки и восстановления файлов. Вот несколько шагов, которые можно предпринять:
- Проверка целостности системных файлов: Используйте команду
sfc /scannowв командной строке с правами администратора. Эта команда проверит и восстановит поврежденные системные файлы. - Проверка и восстановление компонентов: Команда
DISM /Online /Cleanup-Image /RestoreHealthпозволяет восстановить работоспособность системных компонентов, используя образ системы. - Проверка и восстановление файлов приложений: Некоторые программы имеют встроенные инструменты для проверки и восстановления своих файлов. Например, Microsoft Office предоставляет возможность восстановления компонентов через панель управления.
После выполнения этих шагов, рекомендуется перезагрузить компьютер и проверить, устранена ли проблема с некорректной работой приложений.